PS怎么制造黑白反转字?
溜溜自学 平面设计 2023-02-01 浏览:757
大家好,我是小溜,在我们日常工作中使用软件时会遇到各种各样的问题,今天小编来分享一下“PS怎么制造黑白反转字?”小伙伴要仔细看哦,希望这个教程能帮助到各位小伙伴!

工具/软件
硬件型号:华为笔记本电脑MateBook 14s
系统版本:Windows7
所需软件:PS CS6
方法/步骤
第1步
原图

第2步
效果图

第3步
打开素材,输入自己喜欢的文字

第4步
选中字体,混合模式设置为排除
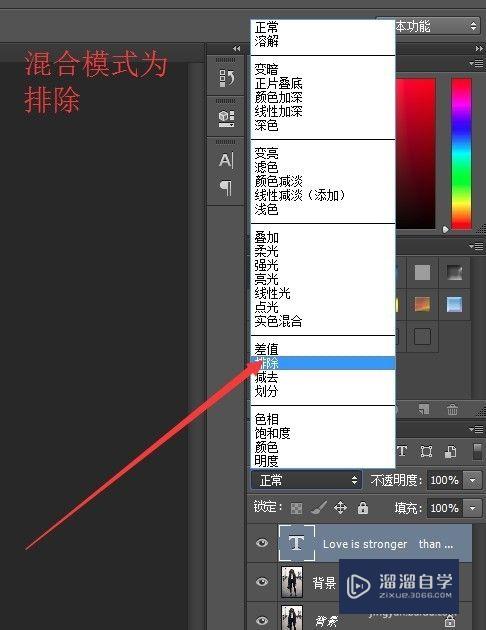
第5步
现在还不是黑白的有一些颜色过渡l

第6步
按照图,选择色相。
把饱和度拉到最左边,
点击剪贴板,否则饱和度会应用于整张图片。
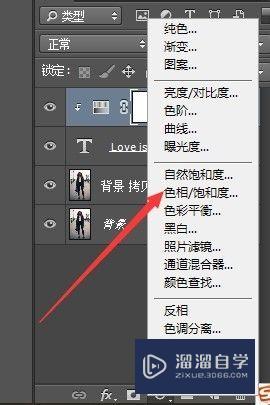

第7步
继续。
这一步,效果没生效,我们继续下一步。
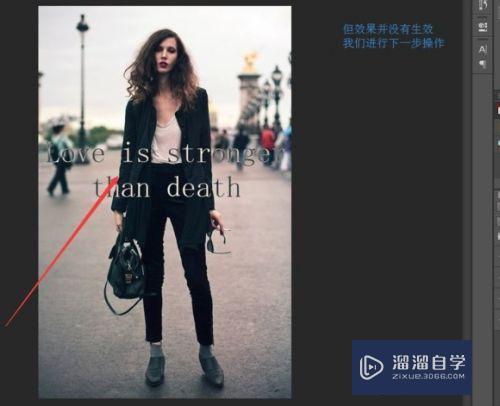
第8步
选中中文图层,混合选项。
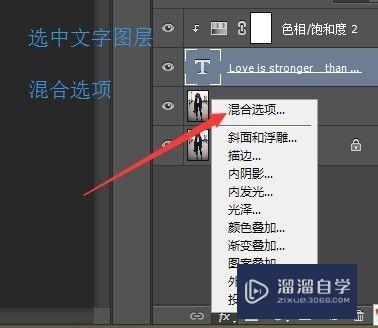
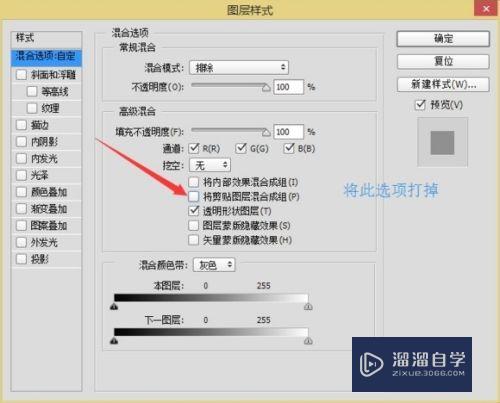
第9步
选中饱和度调整图层,进行色阶调整;
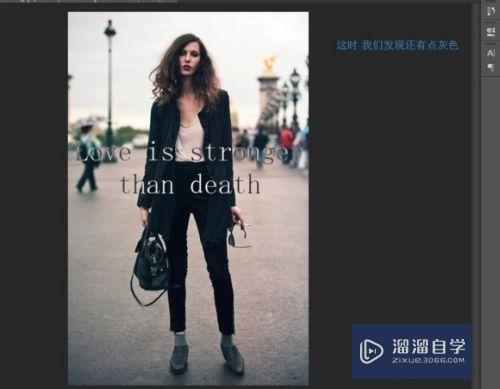
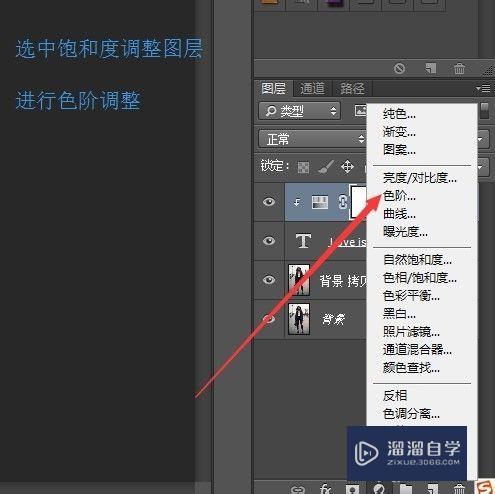
第10步
这里参数自己看着合适就行,记得点剪贴蒙版。
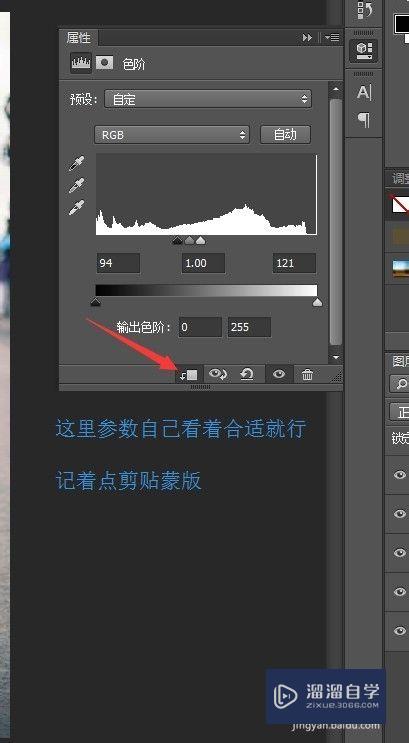
第11步
制作完成 有什么问题大家都可以提 最终效果

注意/提示
以上就是“PS怎么制造黑白反转字?”的详细内容了,不知道小伙伴们学会了吗?如果还不了解的话,小溜还为大家准备了试学观看视频,快点击查看吧→→
相关文章
距结束 06 天 09 : 02 : 29
距结束 01 天 21 : 02 : 29
首页







