怎么用PS制作水珠效果?
溜溜自学 平面设计 2023-02-01 浏览:541
大家好,我是小溜,怎么用PS制作水珠效果?相信很多小伙伴都对这个问题很感兴趣,那么具体怎么操作呢?下面小溜就给大家分享一下,用PS制作水珠效果的方法,希望能帮助到大家。

工具/软件
硬件型号:华硕无畏15
系统版本:Windows7
所需软件:PS CS6
方法/步骤
第1步
用PS 打开要加水珠的图片,用椭圆选框工具绘制水珠状的椭圆,按CTRL+J复制
选区

第2步
在复制的图层执行滤镜---扭曲--球面化,在弹出界面制造凸起效果,
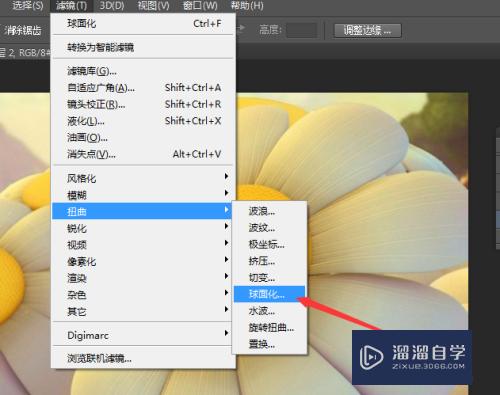
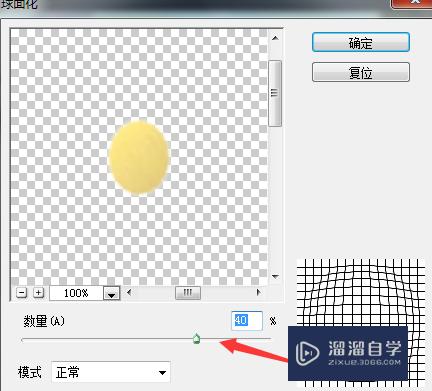
第3步
添加图层样式投影,设定光源位置调整透明度,大小,距离。
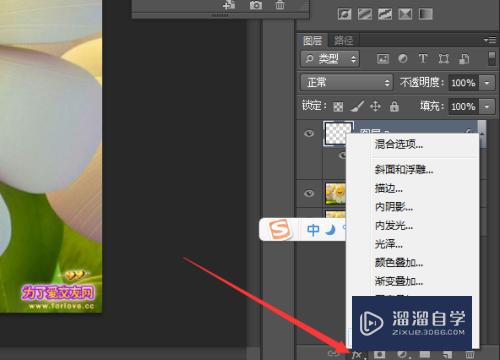
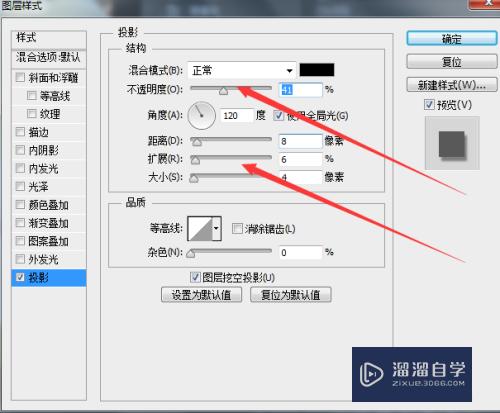
第4步
添加图层样式内阴影,设定光源位置调整透明度(降低),大小,距离。
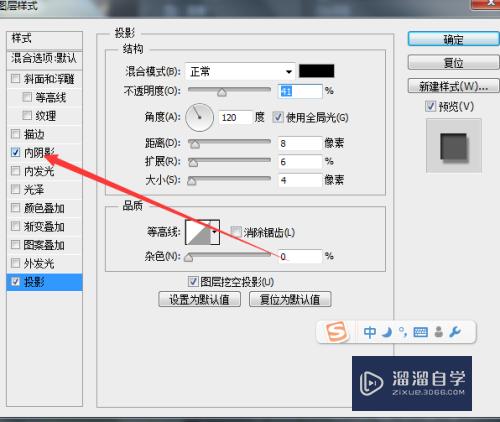
第5步
用椭圆选框工具在水珠上光源方向绘制一个小椭圆作为高光部分,用渐变工具添加渐变效果颜色白色从有到无,使水珠透亮。

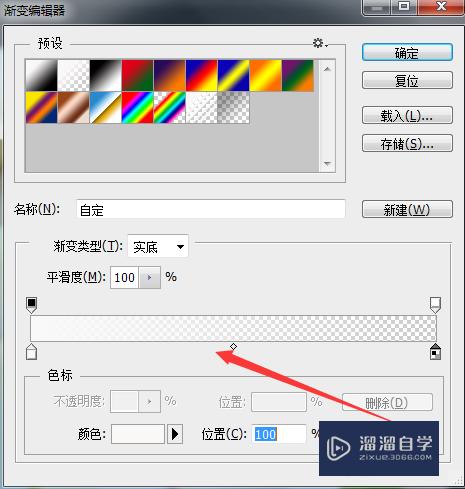

第6步
有光照就有底部高光,直接复制水滴高光,拉到底部,

第7步
底部高光不太亮,执行滤镜----模糊---高斯模糊使底部高光模糊,降低透明度,水珠就制作好了。

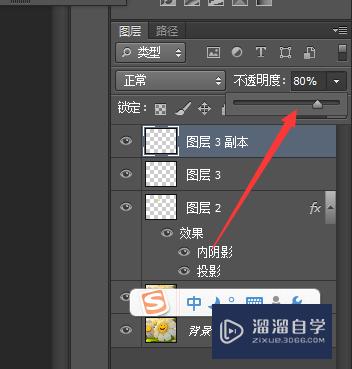

注意/提示
以上“怎么用PS制作水珠效果?”的内容小溜就介绍到这里,希望小溜今天分享的内容能够帮助小伙伴们解决问题。想要深入了解PS操作,点击这里可以观看更多。
相关文章
距结束 06 天 07 : 08 : 32
距结束 01 天 19 : 08 : 32
首页






