Photoshop怎么反转色调制作怀旧色彩照片?
溜溜自学 平面设计 2023-02-01 浏览:559
大家好,我是小溜,在我们日常工作中使用软件时会遇到各种各样的问题,今天小编来分享一下“Photoshop怎么反转色调制作怀旧色彩照片?”小伙伴要仔细看哦,希望这个教程能帮助到各位小伙伴!

工具/软件
硬件型号:联想ThinkPad P14s
系统版本:Windows7
所需软件:Photoshop CS6
方法/步骤
第1步
执行菜单栏中的【文件】,【打开】命令,打开图像文件——穿着时尚的美女模特儿.JPG。

第2步
在通道面板中选择‘蓝’通道。
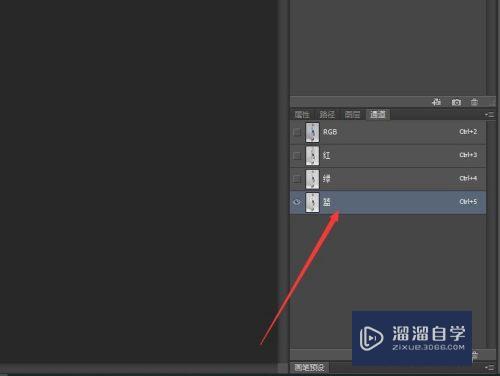
第3步
单击菜单栏中的【图像】,【应用图像】命令。
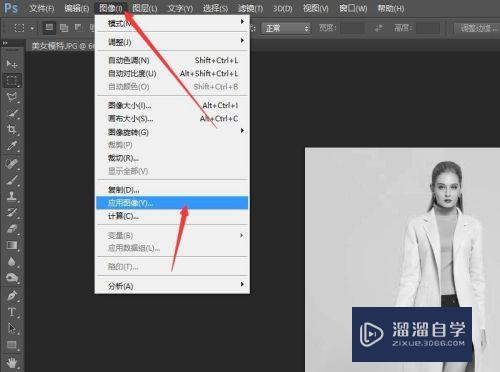
第4步
在应用图像对话框中选择混合为【正片叠底】,不透明度为50%,选中【反向】复选框。
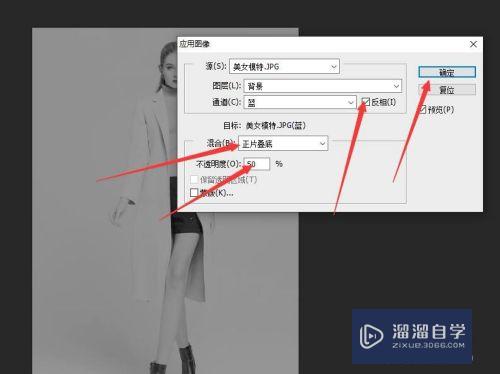
第5步
在通道面板中选择‘绿’通道。
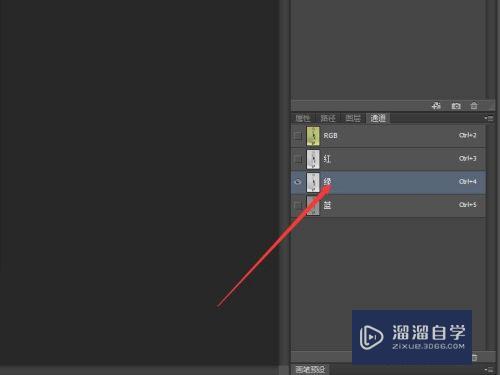
第6步
单击菜单栏中的【图像】,【应用图像】命令。

第7步
在应用图像对话框中选择混合为【正片叠底】,不透明度为20%,选中【反向】复选框。
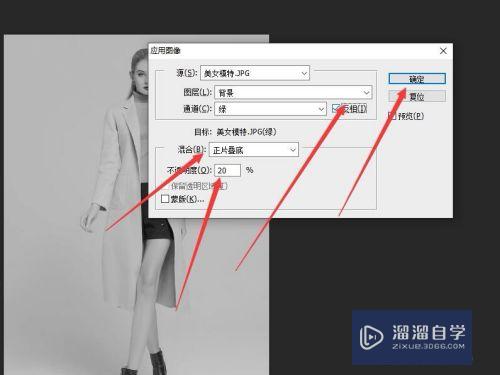
第8步
在通道面板中选择‘红’通道。
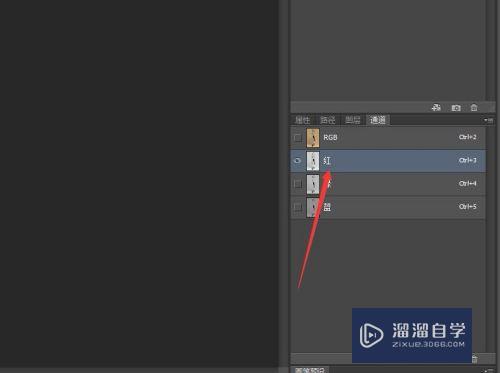
第9步
单击菜单栏中的【图像】,【应用图像】命令。
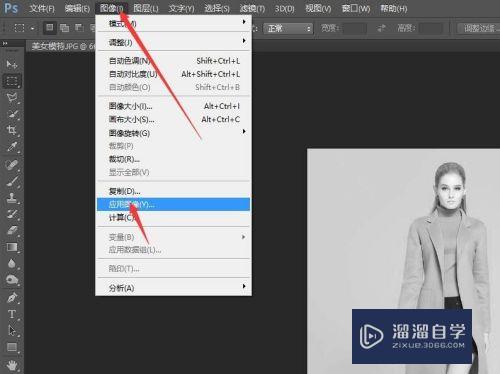
第10步
在应用图像对话框中选择混合为【颜色加深】,不透明度为50%。

第11步
切换到图层面板。单击底部的【创建新的填充或调整图层】按钮。在菜单中选择【色阶】命令。
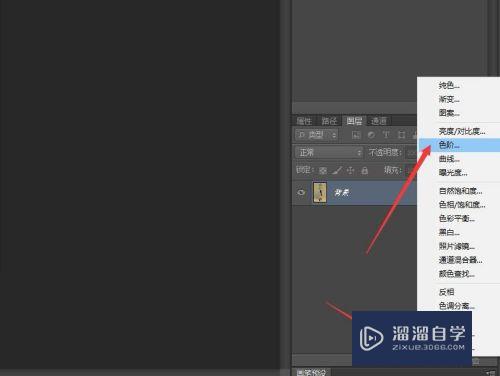
第12步
在属性面板中选择RGB通道。将数值更改为(0,0.76,255)。后续请看‘Photoshop反转色调制作怀旧色彩照片(2)’。
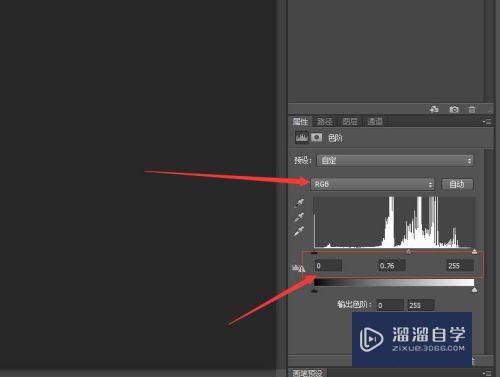
注意/提示
好了,以上就是“Photoshop怎么反转色调制作怀旧色彩照片?”这篇文章全部内容了,小编已经全部分享给大家了,还不会的小伙伴们多看几次哦!最后,希望小编今天分享的文章能帮助到各位小伙伴。如果大家想更深入了解Photoshop那么点击这里了解学习更多课程。
相关文章
距结束 06 天 11 : 20 : 17
距结束 01 天 23 : 20 : 17
首页






