CAD怎么设置线条颜色、线型和线宽?
溜溜自学 室内设计 2023-02-01 浏览:1288
大家好,我是小溜,在CAD里面画图那就离不开线条,绘制出直线后是默认的格式,有时需要改其他的类型,如颜色、线型和线宽,所以CAD怎么设置线条颜色、线型和线宽呢?小溜来告诉大家吧!
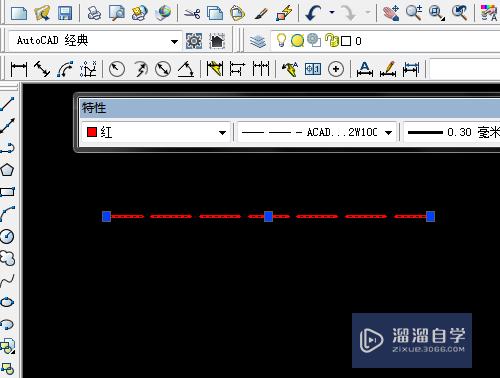
工具/软件
硬件型号:华硕无畏15
系统版本:Windows7
所需软件:CAD2007
方法/步骤
第1步
1. 双击打开桌面上的AutoCAD 2007软件。
第2步
2. 单击绘图工具箱中直线工具。
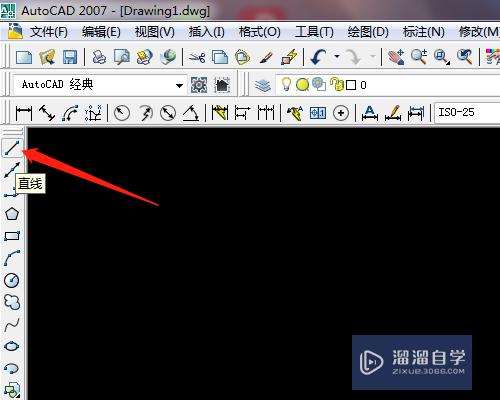
第3步
3. 单击启动正交模式为开。
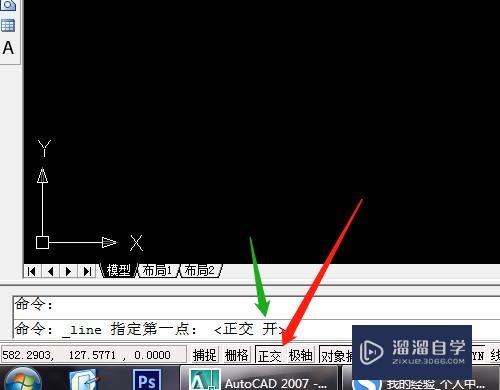
第4步
4. 绘图区适当位置单击为直线的起点,输入长度如100,确定,绘制出直线,直线显示较短。
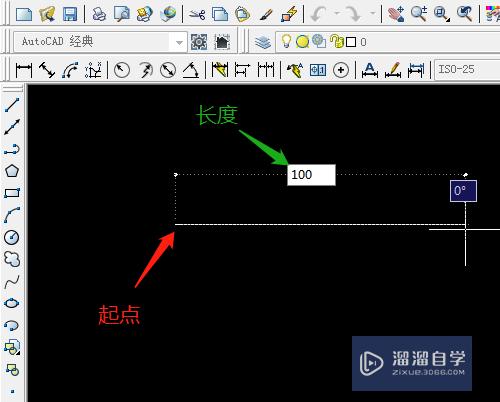
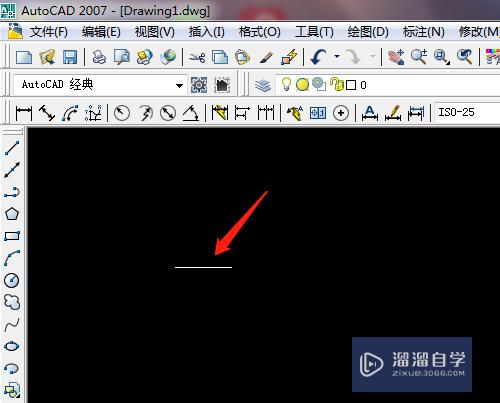
第5步
5. 鼠标在直线的中间部分滚动鼠标中间的滚轮放大,工具栏处右击选特征,显示特性选项。
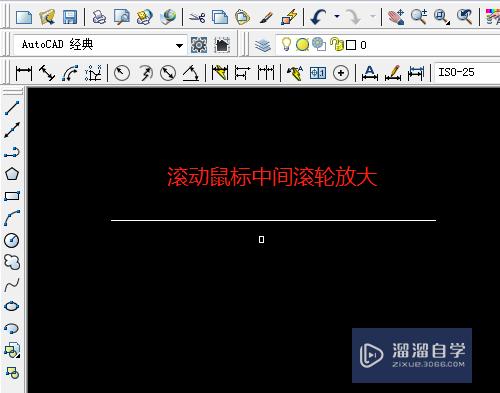
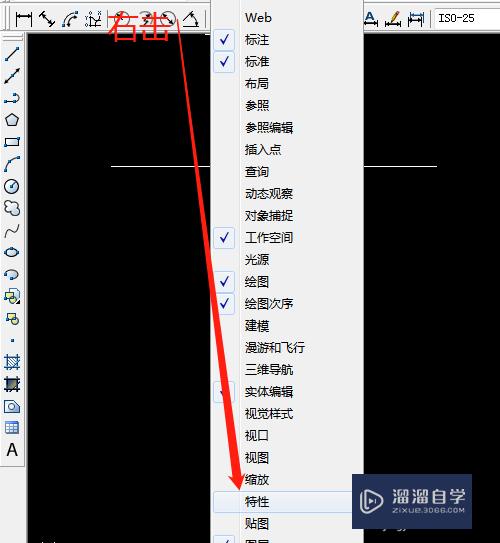
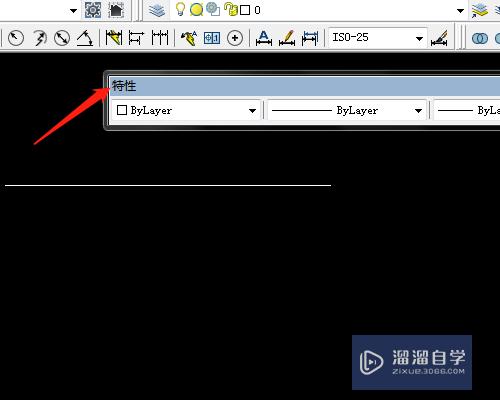
第6步
6. 选直线后单击改颜色如红色,线型控制要加载其他线型,再选定直线后重新选线型。
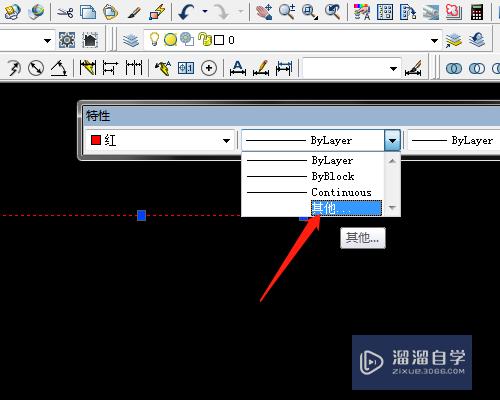
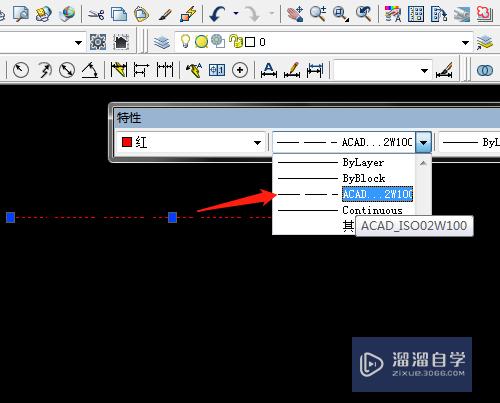
第7步
7. 选线宽控制即粗线的选择,选定后须显示线宽才能有效果。
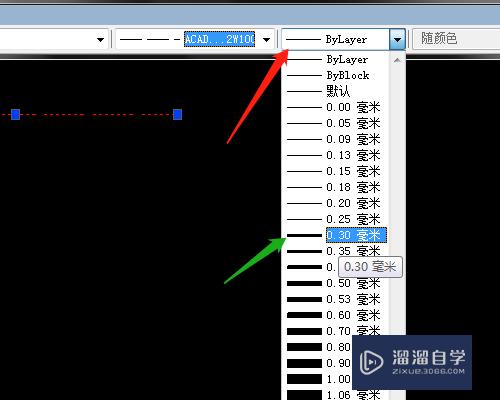
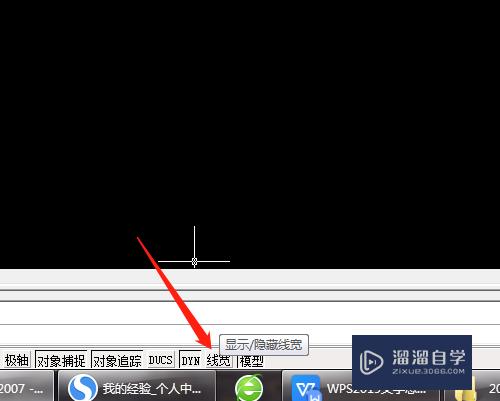
注意/提示
好了,以上就是“CAD怎么设置线条颜色、线型和线宽?”这篇文章全部内容了,小编已经全部分享给大家了,还不会的小伙伴们多看几次哦!最后,希望小编今天分享的文章能帮助到各位小伙伴。如果大家想更深入了解CAD那么点击这里了解学习更多课程。
相关文章
距结束 04 天 11 : 25 : 58
距结束 01 天 23 : 25 : 58
首页








