CAD怎么绘制单方双拉线?
溜溜自学 室内设计 2023-02-01 浏览:515
大家好,我是小溜,CAD可以更轻松地解决最严峻的设计挑战,借助其自由形状设计工具能创建所想像的形状。在进行图形绘制的时候,我们经常会需要使用到拉线,那么CAD怎么绘制单方双拉线?本次教程来帮助大家。
工具/软件
硬件型号:联想(Lenovo)天逸510S
系统版本:Windows7
所需软件:CAD2017
方法/步骤
第1步
打开CAD,使用圆工具在作图区绘制一个圆形,如下图。
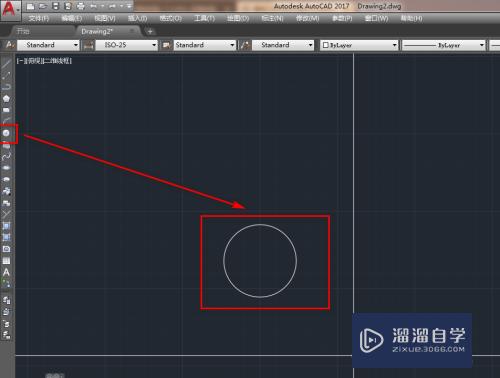
第2步
使用多段线工具,绘制一个箭头,如下图。
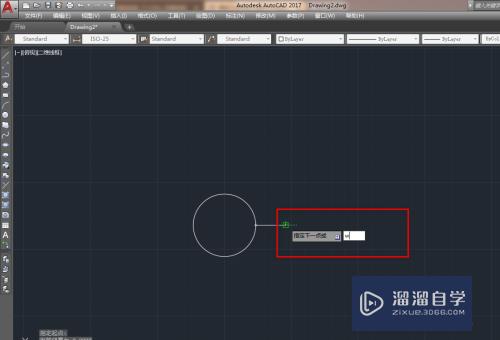
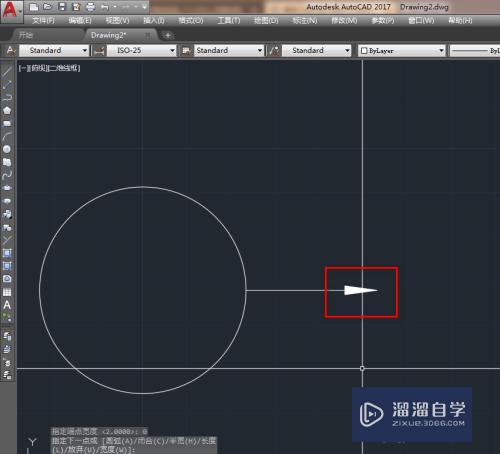
第3步
使用复制工具,将绘制的箭头复制一条出来,如下图。
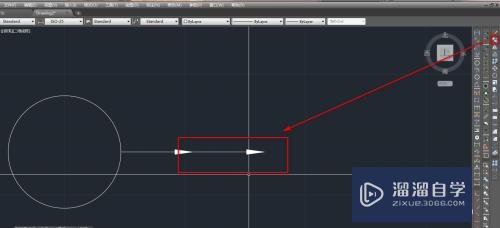
第4步
使用多行文本工具插入文本,点击符号,如下图。
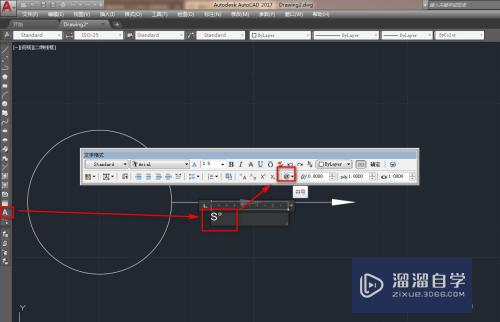
第5步
选择弹出菜单中的其他菜单,如下图。
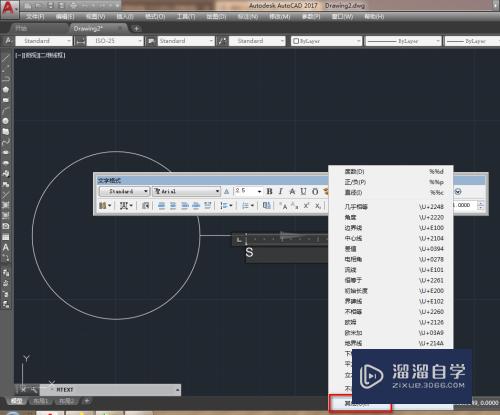
第6步
选择要插入的符号,点击选择,点击复制,如下图。
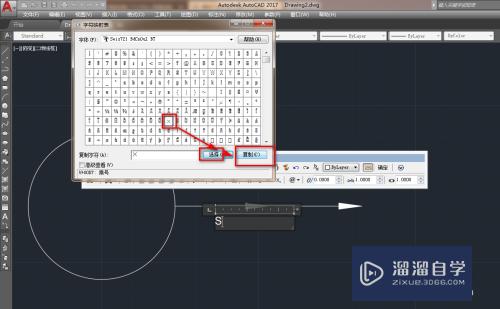
第7步
在文本框中黏贴即可,修改字号后点击确定,如下图。
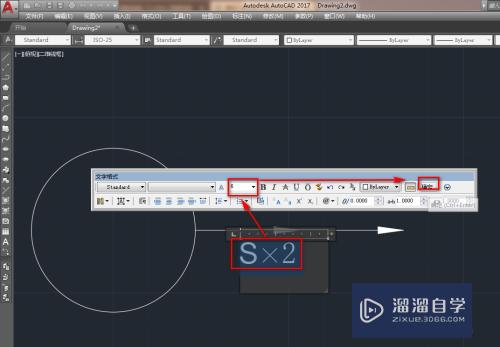
第8步
这样,我们就完成了单方双拉线(平行拉线)图块的绘制,如下图。
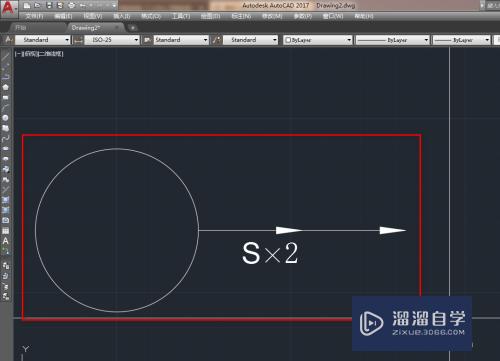
注意/提示
好了,本次关于“CAD怎么绘制单方双拉线?”的全部内容就分享到这里啦,希望小溜分享的内容能够帮助到大家。想要更深入的了解“CAD”可以点击免费试听课程溜溜自学网的课程,全面了解软件的操作。
相关文章
距结束 04 天 20 : 12 : 10
距结束 00 天 08 : 12 : 10
首页








