CAD怎么画三维立体耳钉?
溜溜自学 室内设计 2023-02-01 浏览:389
大家好,我是小溜,CAD是非常不错的精确绘图软件,我们可以使用各种命令进行绘制图纸。软件不仅能画二维图,也能进行三维模型的创作,今天我们就从简单的开始,来看看CAD怎么画三维立体耳钉吧!

工具/软件
硬件型号:微软Surface Laptop Go
系统版本:Windows7
所需软件:CAD2007
方法/步骤
第1步
打开CAD,新建空白文件,将工作空间由经典模式改为三维建模模式,设置三维视口为等轴测视口。
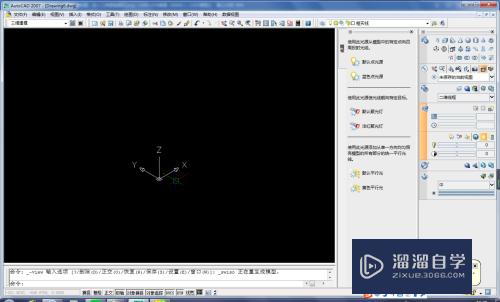
第2步
画六边形
1、POL,回车
2、6,回车
3、输入坐标0,0,0,回车
4、点击外切于圆
5、输入半径100,回车
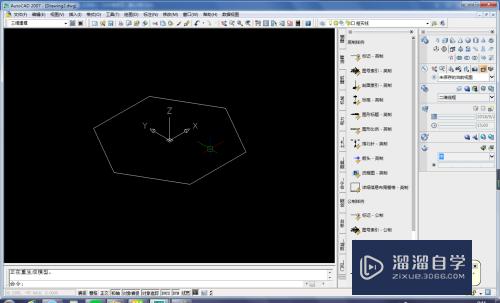
第3步
向上拉伸,高度20

第4步
设置坐标系。
1.如下第一幅图移动坐标系
2.如下第二幅图旋转坐标系,即坐标系绕X轴旋转90°。


第5步
1、画直径为5,mm的圆。
2、拉伸成圆柱,圆柱高50mm。


第6步
1、先将坐标系绕X轴旋转-90°,见下面第一幅图。
2、将圆柱按下图方式阵列。
阵列参数如下:
1.填充角度:360°
2.项目总数:6
3.中心点:X0,Y100


第7步
点击差集快捷图标,激活差集。

第8步
修剪。
1、选择六角实体,回车
2、选择圆柱体,回车

第9步
中间画个半圆

第10步
点击旋转命令快捷图标,激活旋转命令,旋转180°。耳钉就画好了。


第11步
渲染效果图

注意/提示
以上就是“CAD怎么画三维立体耳钉?”的详细内容了,不知道小伙伴们学会了吗?如果还不了解的话,小溜还为大家准备了试学观看视频,快点击查看吧→→
相关文章
距结束 06 天 06 : 36 : 36
距结束 01 天 18 : 36 : 36
首页









