CAD线性标注和快速标注怎么用?
大家好,我是小溜,CAD可以更轻松地解决最严峻的设计挑战,借助其自由形状设计工具能创建所想像的形状。在画图时,有时候会需要使用到标注,标注分多种,今天就先来介绍CAD线性标注和快速标注怎么用吧!
工具/软件
硬件型号:惠普(HP)暗影精灵8
系统版本:Windows7
所需软件:CAD2018
方法/步骤
第1步
打开需要标注的图形,点击工具栏第三个版块【注释】右上角的【线性】工具,在需要标注的线段两端单击,并拖动鼠标到一定高度确定标注文字位置即可。

第2步
点击菜单栏【注释】,找到并选择【快速】工具,框选出需要标注的多个线条,这里虚线框住的所有线条都会进行识别尺寸。
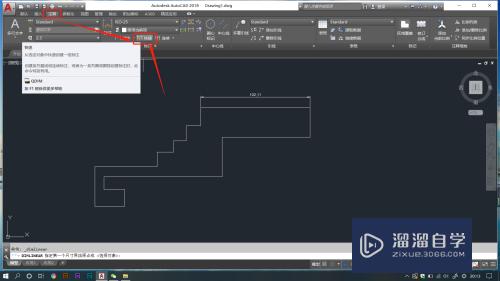
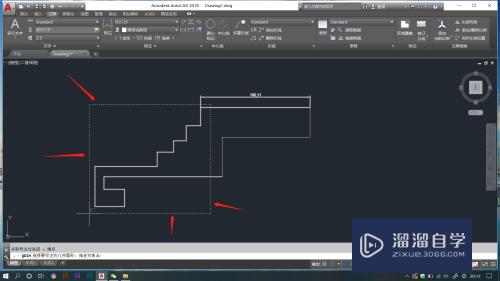
第3步
单击空格键确定所选线条,鼠标停留的方向即会出现相应标注,上下左右移动鼠标即可出现相应方向的标注尺寸,在需要标注的方向单击定位标注尺寸文字。
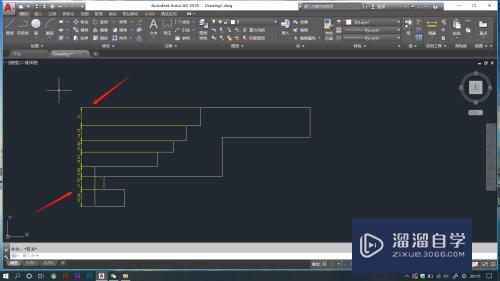
第4步
选择【快速】工具后,也可以用鼠标单击点选需要标注的线条,这里可以是连续的也可以是不连续的,没有选中的线条尺寸不会被标注。
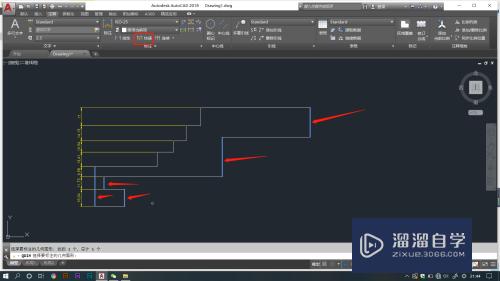
第5步
鼠标停留在需要标注的方位上,点击空格键确定,当鼠标上出现标注线时,单击鼠标即完成标注。
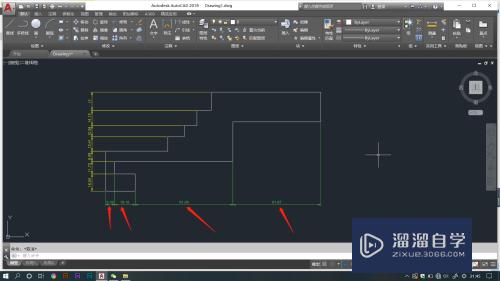
总结
1.打开需要标注的图形,点击工具栏第三个版块【注释】右上角的【线性】工具,在需要标注的线段两端单击,并拖动鼠标到一定高度确定标注文字位置即可。
2.点击菜单栏【注释】,找到并选择【快速】工具,框选出需要标注的多个线条,这里虚线框住的所有线条都会进行识别尺寸。
3.单击空格键确定所选线条,鼠标停留的方向即会出现相应标注,上下左右移动鼠标即可出现相应方向的标注尺寸,在需要标注的方向单击定位标注尺寸文字。
4.选择【快速】工具后,也可以用鼠标单击点选需要标注的线条,这里可以是连续的也可以是不连续的,没有选中的线条尺寸不会被标注。
5.鼠标停留在需要标注的方位上,点击空格键确定,当鼠标上出现标注线时,单击鼠标即完成标注。
注意/提示
本次分享是“CAD线性标注和快速标注怎么用?”内容就这些啦,如果觉得图文不详细的话,可以点击这里观看【CAD免费视频教程】。










