CAD怎么制作立体墙?
溜溜自学 室内设计 2023-02-01 浏览:730
大家好,我是小溜,CAD是目前比较受欢迎的工程制图建模软件,一些建筑工程图纸在CAD里面建模时,我们就需要进行创建墙体,那么CAD怎么制作立体墙?小白还没找到方法的话,那么本教程来帮助你。
工具/软件
硬件型号:戴尔DELL灵越14Pro
系统版本:Windows7
所需软件:CAD2013
方法/步骤
第1步
打开AutoCAD 2013软件,进入软件工作界面;
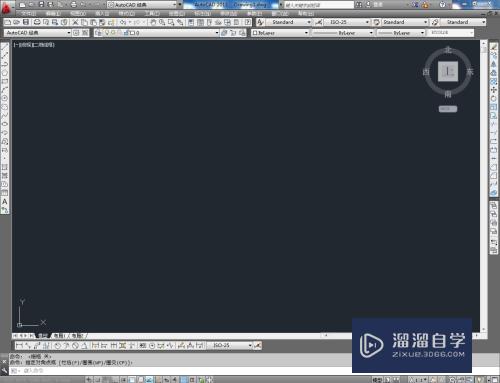
第2步
鼠标右键点击图示箭头所指区域,点击【AutoCAD】,依次勾选【视图】、【建模】以及【视觉样式】工具栏;
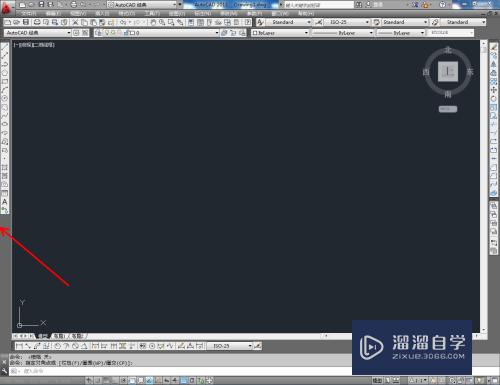
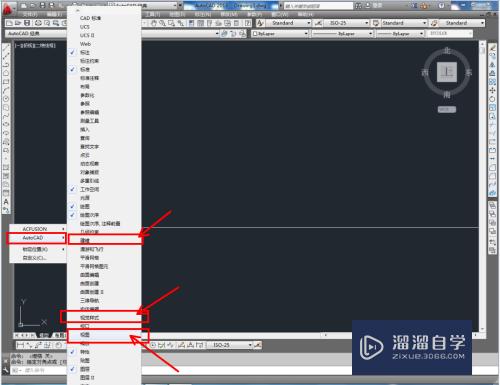
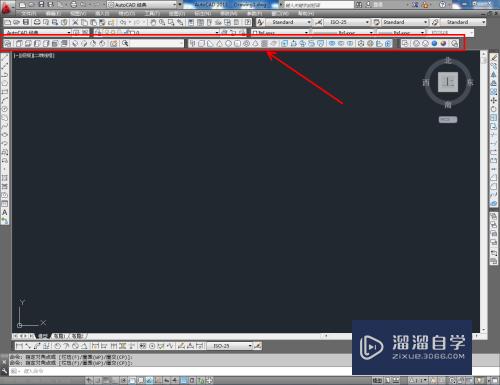
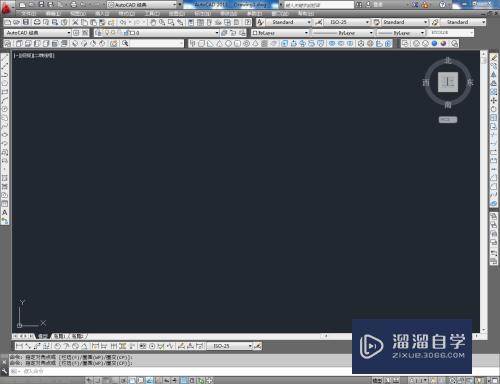
第3步
点击建模工具栏中的【多段体工具】,按图示设置好多段体的高度和宽度参数(如图所示);
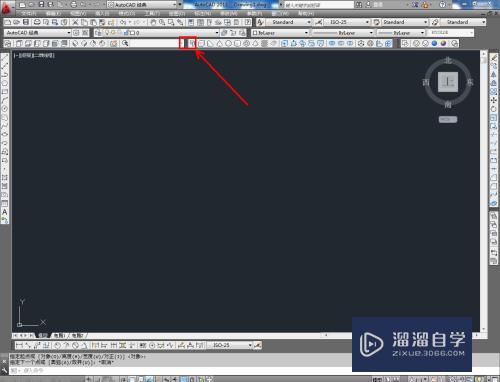
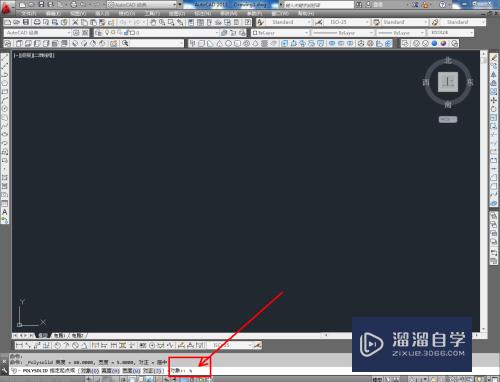
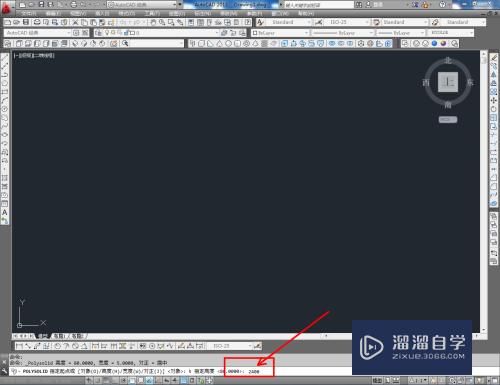
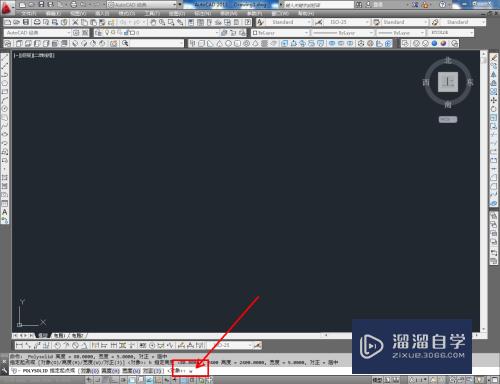
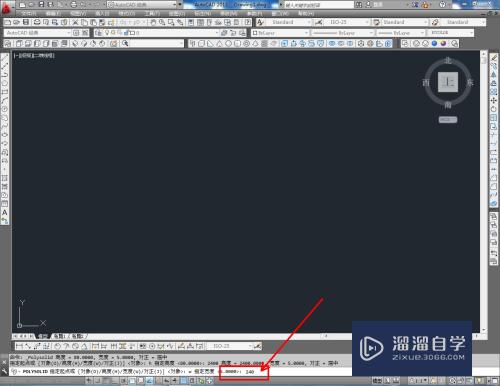
第4步
按图示绘制出墙体后,点击视图工具栏中的【西南等轴测视图】将视图界面切换为西南视图。最后,点击视觉样式中的【实体显示】即可。以上就是关于CAD怎么制作立体墙的所有介绍。
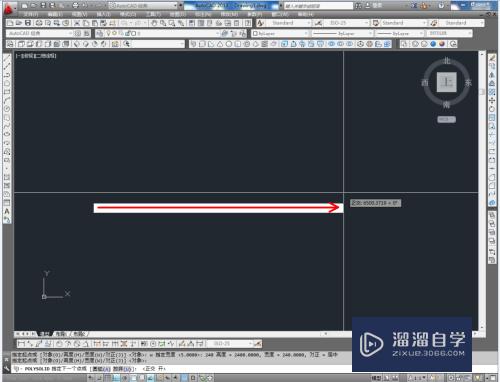
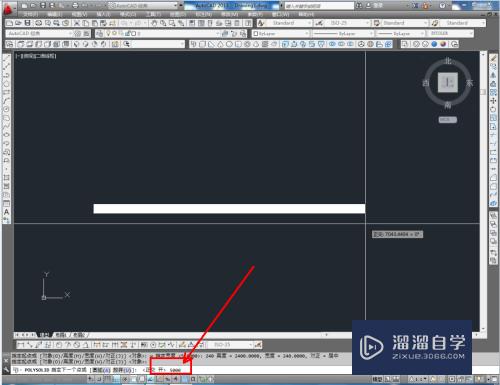
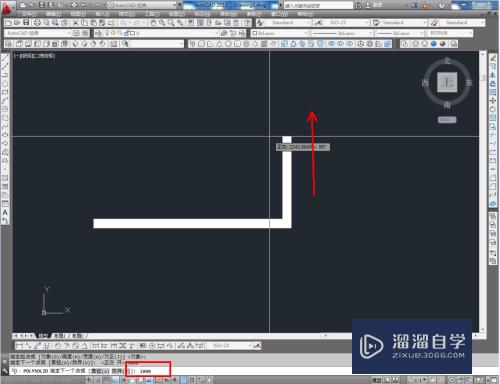
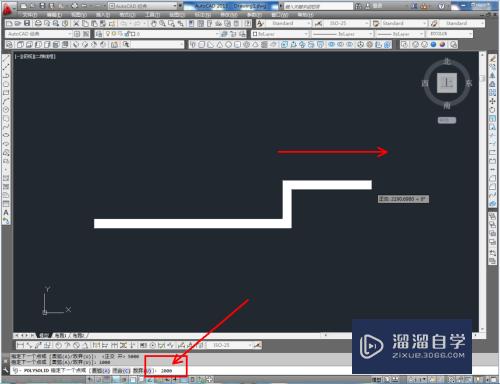
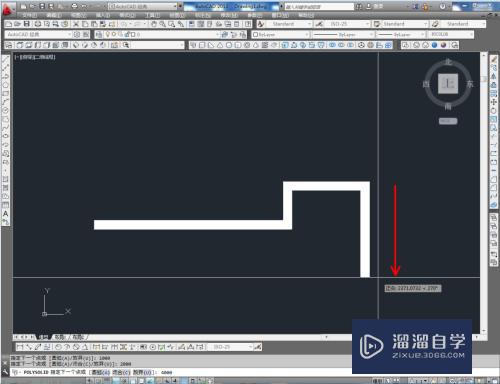
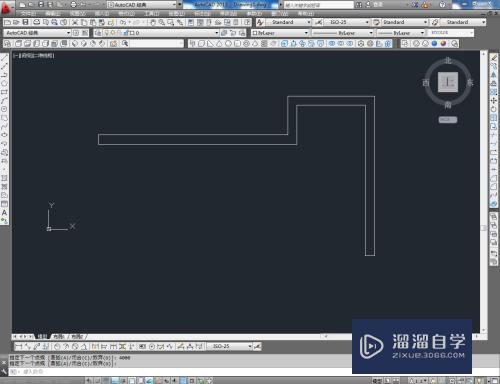
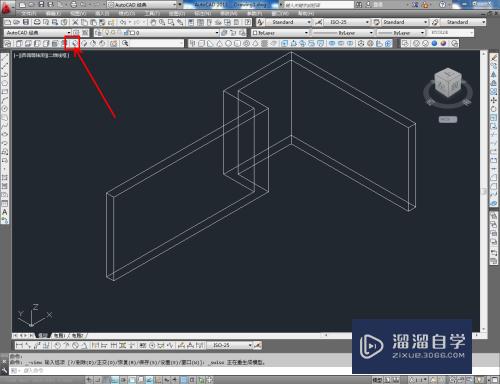
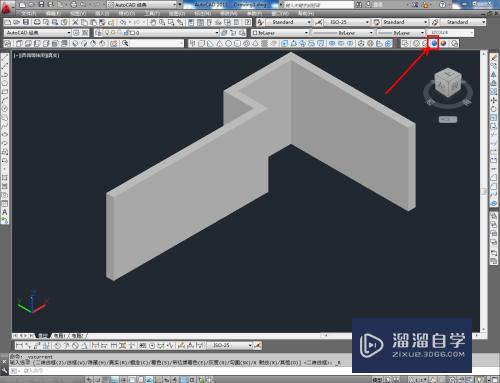
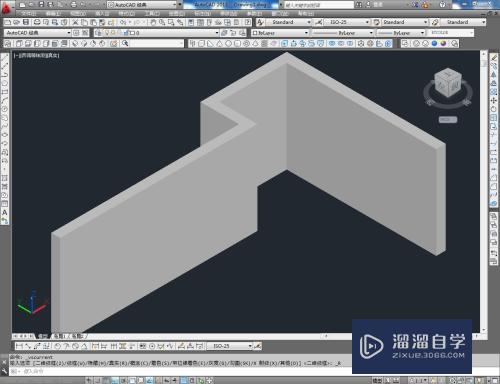
注意/提示
好了,以上就是“CAD怎么制作立体墙?”这篇文章全部内容了,小编已经全部分享给大家了,还不会的小伙伴们多看几次哦!最后,希望小编今天分享的文章能帮助到各位小伙伴。如果大家想更深入了解CAD那么点击这里了解学习更多课程。
相关文章
距结束 06 天 11 : 25 : 30
距结束 01 天 23 : 25 : 30
首页










