Excel怎么用创建组功能设置分级菜单?
溜溜自学 办公入门 2023-02-02 浏览:1080
大家好,我是小溜,Excel表格数据太多、字段分得较多的时候,可以像文件夹一样分级显示,给同类的字段放在同一个组下,只看大类会比较一目了然,展开组就可以看到里面的内容。那么怎么实现Excel创建组功能设置分级菜单呢?下面跟小溜一起来看看吧。
工具/软件
硬件型号:小米 RedmiBookPro 14
系统版本:Windows7
所需软件:Excel2016
方法/步骤
第1步
打开需要处理的Excel文件,可以看到有大类和小类列字段。
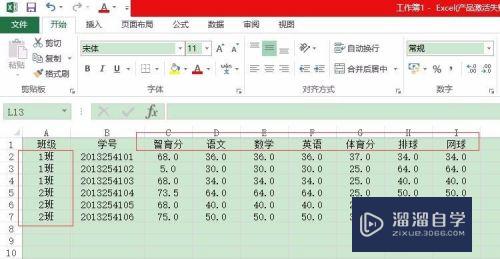
第2步
选中语数英三列,选择“数据”选项卡。
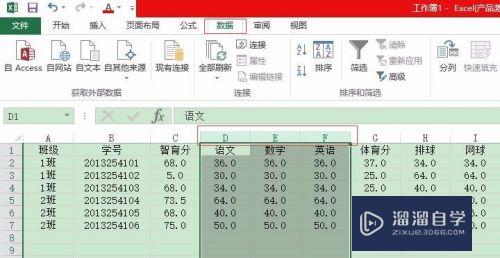
第3步
点击“分级显示”里的“创建组”。
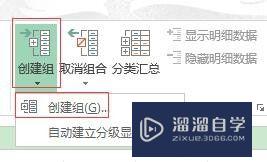
第4步
语数英三列已经成功归到一个组,可以看到有个减号。
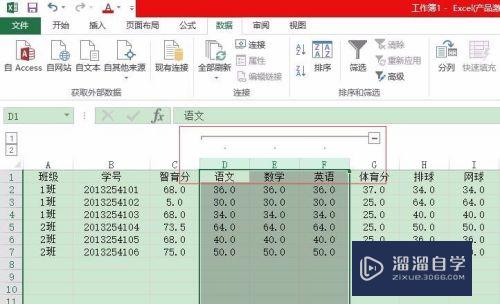
第5步
同理,给网球和排球创建一个组。
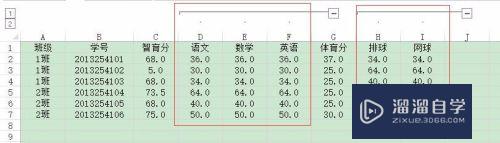
第6步
最左边会显示1级和2级,点击“1”就会只显示大类。
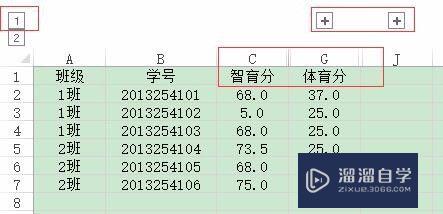
再学一点
第1步
可以看到每个组的减号都是在列的右侧,不太符合平常操作的习惯。
点击“分级显示”右下角的小三角,弹出“设置”窗口,取消勾选方向下的“明细数据的下方”、“明细数据的右侧”。
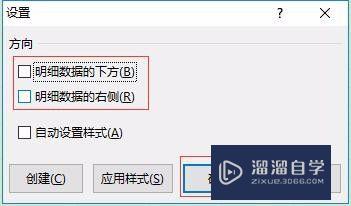
第2步
点击“确定”之后,减号的位置就变成了列的左边,方便多了。
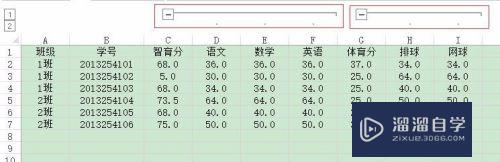
第3步
创建组功能有点像隐藏,选中要隐藏的列,右键“隐藏”也是可以的。再想看到这些列,右键“取消隐藏”即可。
小编觉得还是“创建组”功能比较方便,直接点左侧的级别数字就可以一键展开/隐藏,而“隐藏”功能稍微会繁杂一点。
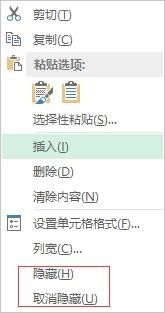
注意/提示
希望“Excel怎么用创建组功能设置分级菜单?”这篇文章能给大家带来一些帮助,如果大家觉得内容有点晦涩难懂的话,建议动手实操!想要了解相关更多课程也可以点击这里查看更多Excel课程>>
相关文章
距结束 06 天 09 : 04 : 11
距结束 01 天 21 : 04 : 11
首页







