CDR如何原地复制及旋转复制?
溜溜自学 平面设计 2023-02-03 浏览:1059
大家好,我是小溜,在我们日常工作中使用软件时会遇到各种各样的问题,今天小编来分享一下“CDR如何原地复制及旋转复制?”这篇文章,小伙伴要仔细看哦,希望这个教程能帮助到各位小伙伴!
工具/软件
硬件型号:华硕无畏15
系统版本:Windows7
所需软件:CDR2018
方法步骤
第1步
首先我们打开cdr2018,你们可以和小编一样创建一个相同的图像
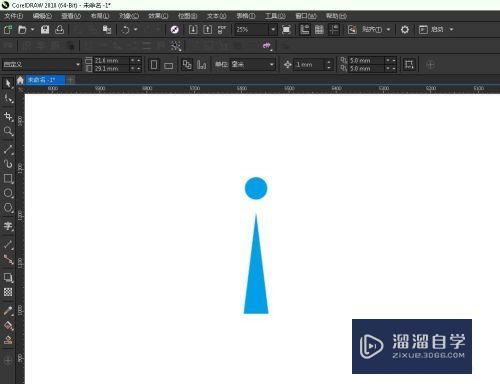
第2步
我们直接选中这个图像,然后点击小键盘上的“+”号,原地复制一个图像
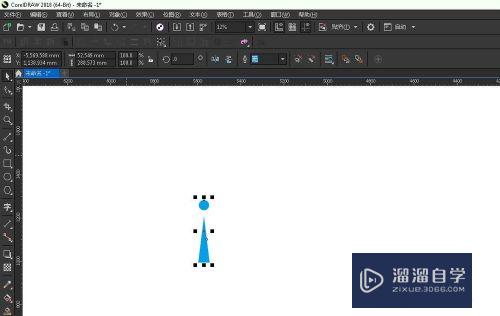
第3步
我们再双击图像,然后将旋转中心调整到图像的下方
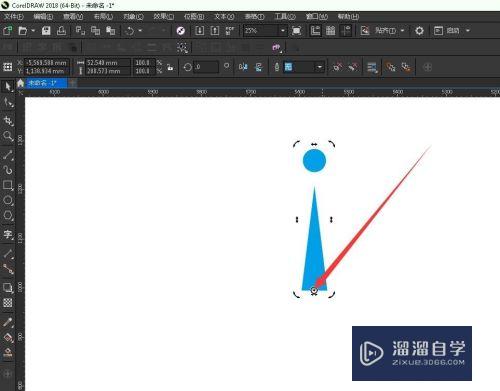
第4步
我们再按住ctrl键,拖动旋转标示,旋转一定的角度
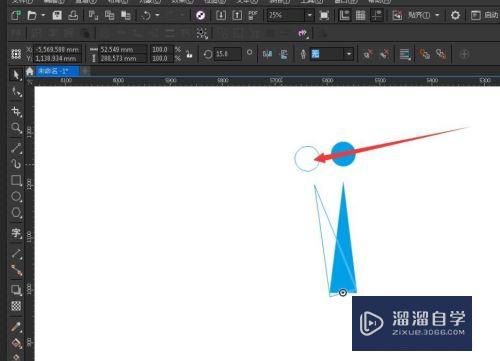
第5步
继4步骤后我们看到了生成的图像,如图所示
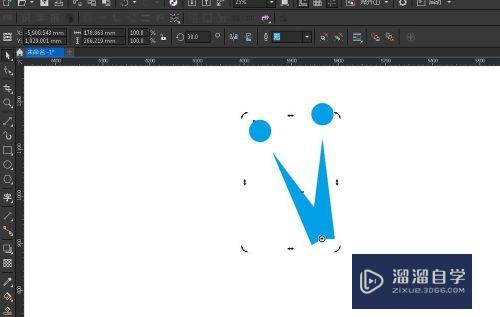
第6步
接下来我们按ctrl+d(旋转复制),之后大家即可看到如下图所示的图像
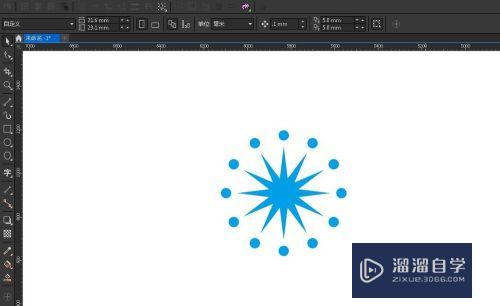
第7步
教程到此结束,希望对大家有所帮助,谢谢
注意/提示
好啦,本次小溜为大家分享的“CDR如何原地复制及旋转复制?”就到这里啦,本站还有相关的学习课程,需要的朋友快点击查看>>>
相关文章
距结束 06 天 17 : 36 : 30
距结束 00 天 05 : 36 : 30
首页









