CAD怎么用探索者批量打印?
大家好,我是小溜,在CAD中可以打印图纸,但是当图纸比较多的时候,单个打印就会很浪费时间,那么CAD怎么用探索者批量打印呢?下面来看看使用探索者的操作方法吧!
工具/软件
硬件型号:小新Air14
系统版本:Windows7
所需软件:CAD2014
方法/步骤
第1步
点击探索者批转软件程序,进行安装。
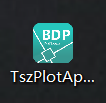
第2步
安装后,运行时可以直接打开CAD,在CAD菜单栏上找到探索者拆转工具。
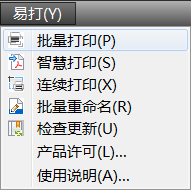
第3步
点击批量打印,可根据图框来选择是指定图层还是图块。
点选图框:用户可直接选择要打印的图框进行打印。
指定图框图层:如图框是以图层的方式绘制可选择指定图层。
指定图框图块:如图框是以块的方式绘制可选择指定图块。
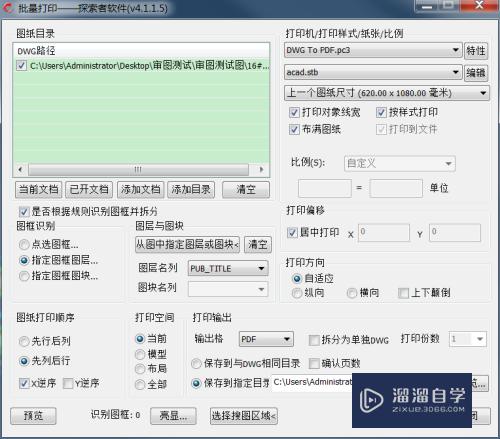
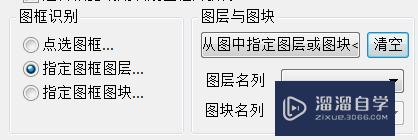
第4步
选择亮显:在图中以红色线框并加数字表示当前选中的图纸及数量。
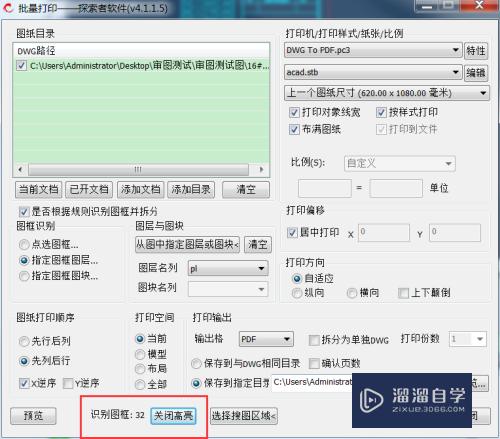
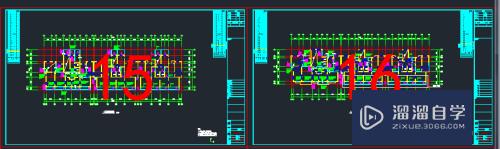
第5步
选择打印机格式、打印方向 、打印顺序、打印输出格式、保存位置等即可进行打印。
方法/步骤2
第1步
选择智慧打印,首先需要在批量打印面板【打印区域】中选择【定义】,定义打印框。
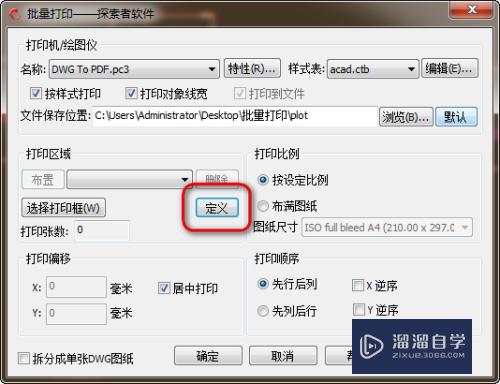
第2步
定义打印框尺寸,且设置文件命名规则,并加入预定义框。
1) 定义打印框尺寸,在打印框尺寸栏里选择【窗口】,对图纸边框进行框选,程序根据打印框的大小,自动判断纸张的大小类型。根据单选按钮【图中提取】【自定义】来以T或Z开头命名。

第3步
2) 框选完图纸边框后,设置文件命名规则。有两种方式,一种是图中提取图名和图号的方式,一种是自定义文件名称。
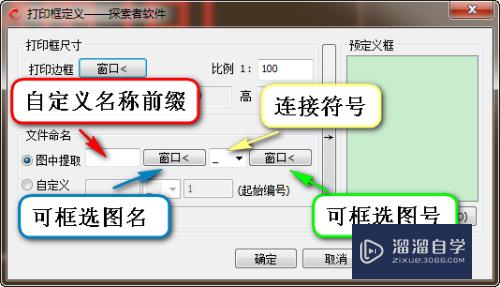
第4步
3)加入预定义框。并可对其进行重命名和删除。删除可直接使用delete操作。
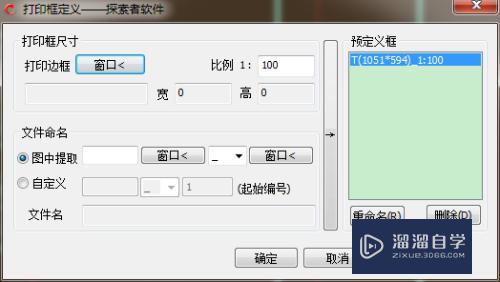
第5步
布置打印区域
在图框上布置定义好的打印框,相同图纸尺寸可直接布置,不同的图纸尺寸需再次定义打印框。
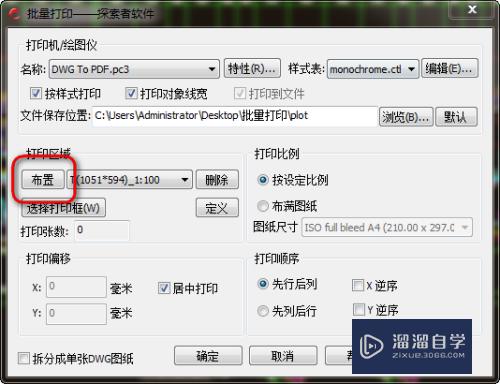

第6步
选择打印框
选择要打印的图纸边框,输出PDF文件。
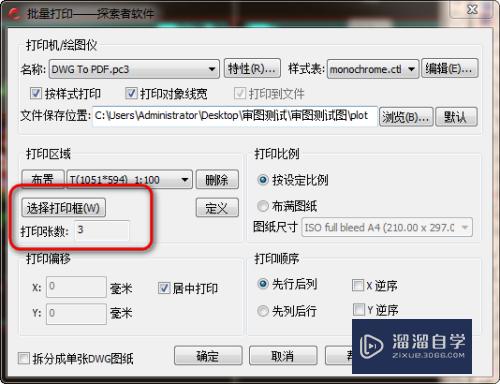

第7步
输出为PDF文件
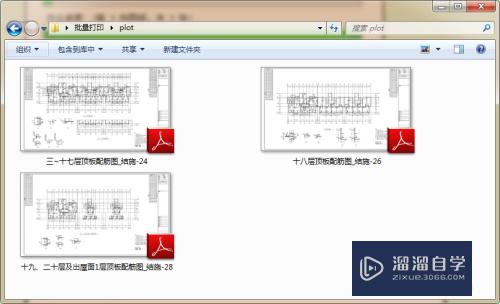
第8步
智慧打印正向操作流程:
a.先将所有的图框进行一次定义,布置上打印框。
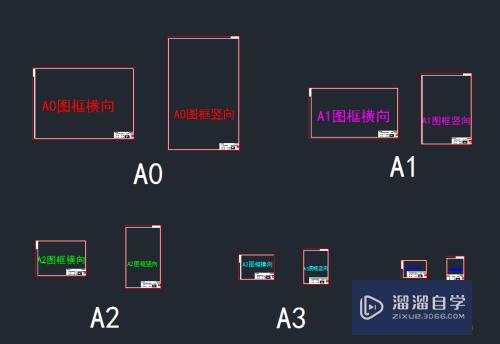
第9步
b.在绘完图,整理图纸时,将图框连带打印框直接复制过去。
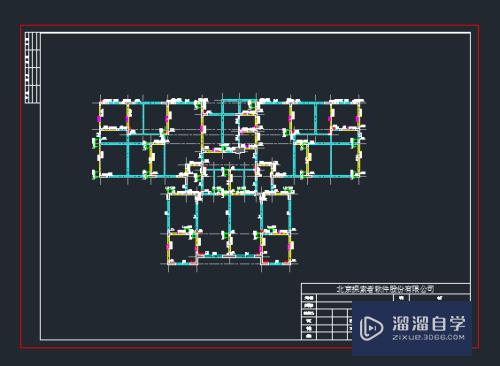
第10步
c.复制后,可直接使用选择打印框功能,框选要打印的图纸,即可自动识别图名、图号且批量拆转。图框一次定义完,即可全院统一使用。

方法/步骤3
第1步
连续打印可快速将图纸转为PDF,这里以计算书为例。
可使用探索者软件【图形接口工具条】——【计算书】——【计算书导入/管理】,将计算书导入进来。
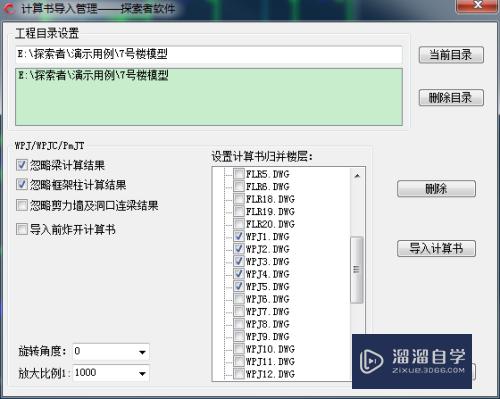
第2步
使用连续打印命令,选择【开始】
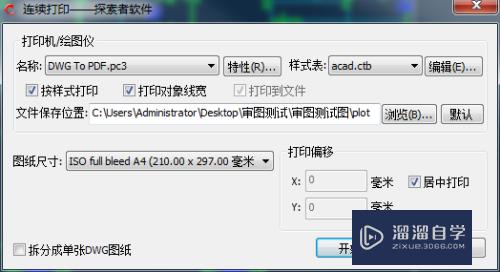
第3步
根据命令行提示选择【指定外框第一个角点】

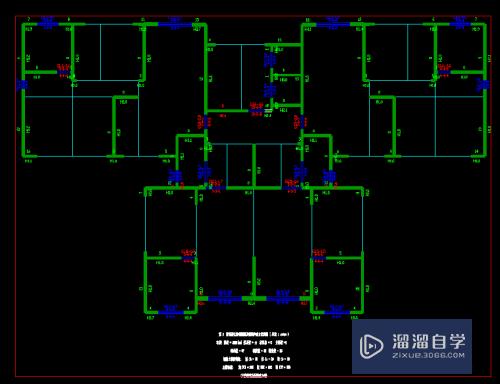
第4步
再根据命令行提示,选择【指定文字第一个角点】,计算书随即转成PDF。
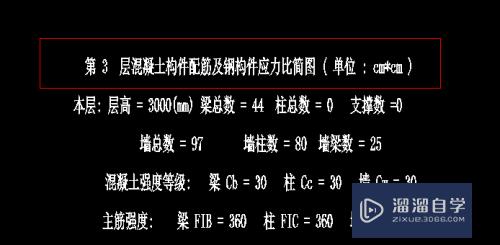
第5步
可连续框选打印计算书,批量转成PDF格式。
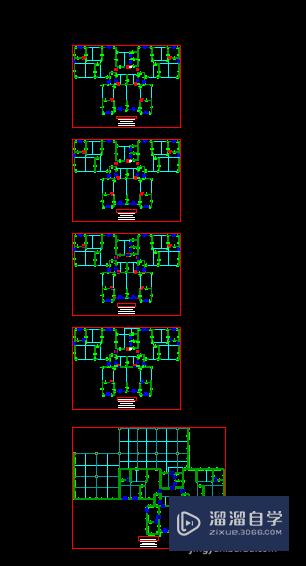
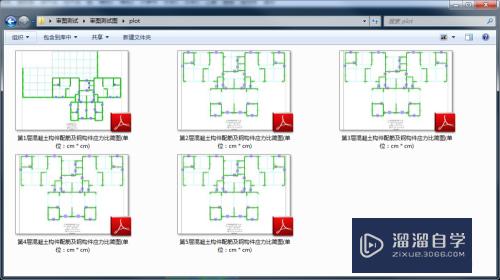
注意/提示
好了,以上就是“CAD批量打印(探索者批转软件)”这篇文章全部内容了,小编已经全部分享给大家了,还不会的小伙伴们多看几次哦!最后,希望小编今天分享的文章能帮助到各位小伙伴。如果大家想更深入了解CAD那么点击这里了解学习更多课程。









