CAD如何缩放到指定的大小?
溜溜自学 室内设计 2023-02-06 浏览:1118
大家好,我是小溜,CAD中我们常常要将一个图形缩放到指定的大小,这样在绘制图形的时候,尺寸大小不对的话,就可以通过缩放来解决,那么CAD如何缩放到指定的大小?下面一起学起来吧!
工具/软件
硬件型号:华为MateBook D 14
系统版本:Windows7
所需软件:CAD2010
方法/步骤
第1步
打开CAD,导入需要缩放的图形
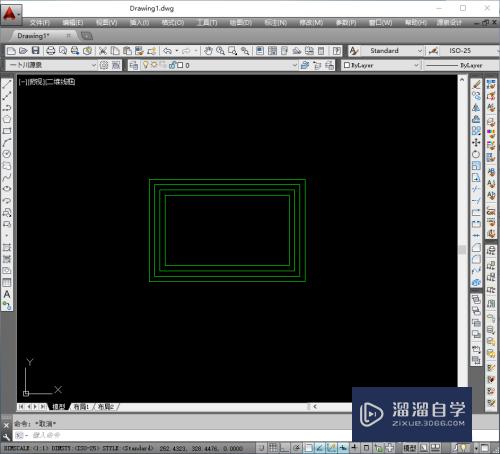
第2步
在菜单栏中选择“绘图”找到“直线”
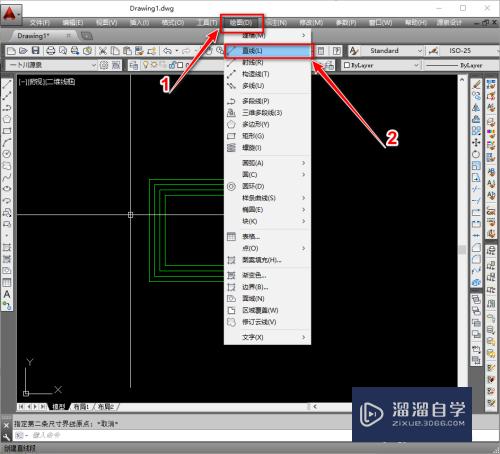
第3步
在所需缩放图形旁边画一条长度为200的直线(长度根据需要尺寸来定)
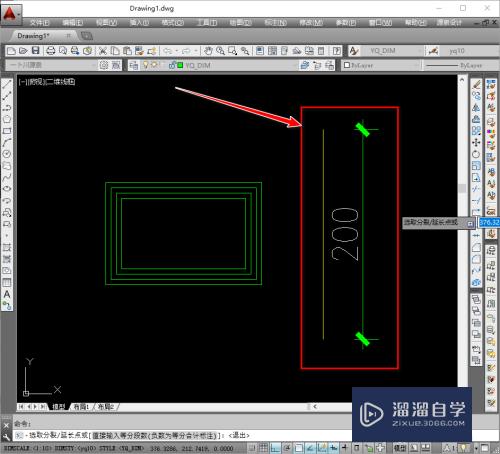
第4步
在菜单栏“修改”中找到“缩放”

第5步
选择要缩放的图形,图形线框为虚线表明选中

第6步
选中后按下空格,去选择指定的基点,点击

第7步
下方命令栏中提示“指定比例因子或[复制(C),参照(R)]”鼠标点击下方“参照(R)”或输入指令“R”按下空格

第8步
下方指令栏提示“指定参照长度”就选择图形需要缩放长度的两点点击
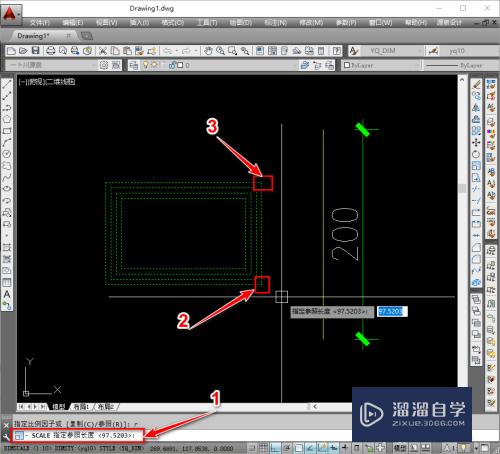
第9步
指令栏提示“指定新的长度或[点P]”鼠标选择“点”或者输入“P”指令,空格
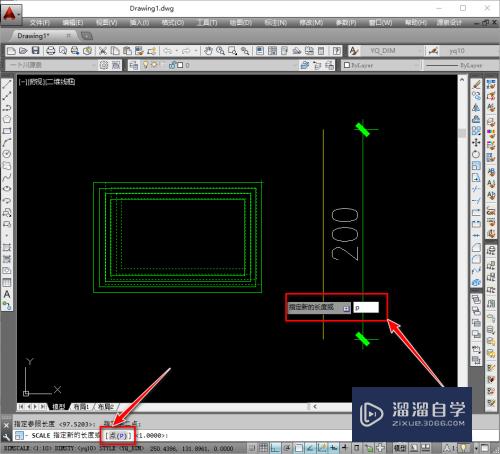
第10步
光标选择刚才辅助线的两个端点依次进行点击
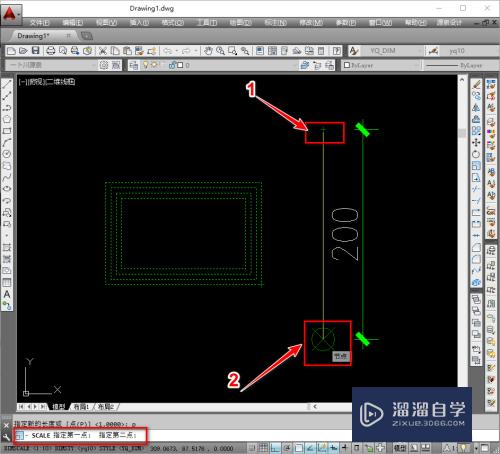
第11步
这样就操作完成了
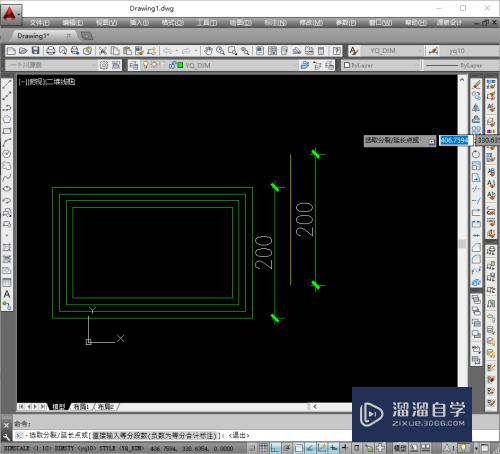
总结
1.打开需要缩放图形的CAD
2.在旁边画一条辅助线
3.在“修改”中找到“缩放”
4.选中图形,选择“参照”或输入“R”
5.点击图形两个端点
6.“输入长度”或选择“点”
7.选择辅助线两点点击
8.操作完成

注意/提示
以上“CAD如何缩放到指定的大小?”的内容小溜就介绍到这里,希望小溜今天分享的内容能够帮助小伙伴们解决问题。想要深入了解CAD操作,点击这里可以观看更多。
相关文章
距结束 04 天 12 : 37 : 19
距结束 00 天 00 : 37 : 19
首页








