PS如何导出轮廓线条图?
溜溜自学 平面设计 2023-02-07 浏览:1723
大家好,我是小溜,在广告行业,有时需要一个图片的轮廓线条图,那么,怎么样用PS获取图片的轮廓线条图呢?今天给大家分享一个小方法。希望本文内容能够给大家带来帮助。
工具/软件
硬件型号:微软Surface Laptop Go
系统版本:Windows7
所需软件:PS CS6
方法/步骤
第1步
准备一张图片,在PS里打开

第2步
将图片图层解锁(双击图层,弹出对话框,点击确定)
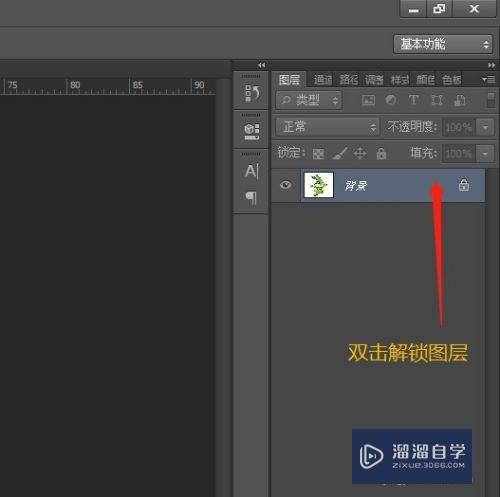
第3步
点击魔棒工具,然后点击图片白色区域,
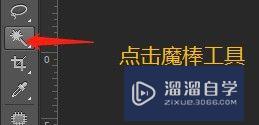
第4步
这时的会出来虚线,但是兔子的脸部也有虚线,脸部的虚线是不要的

第5步
按着ALT键,用矩形工具将脸部的虚线去掉(如图所示,选择第三个模式)
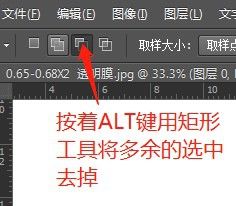
第6步
脸上的选区去除干净之后,进行下边的步骤,

第7步
按DEL键,将背景全部删除,只留下图画内容

第8步
选区不取消,点击路径
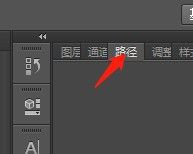
第9步
点击生成工作路径(自动生成选区的工作路径)

第10步
选择右边工具栏里的黑色箭头(选择路径工具)

第11步
点击图片内容,生成选区成功

第12步
之后点击文件—导出—路径到Illustrator,之后会弹出如图所示的对话框,点击确定
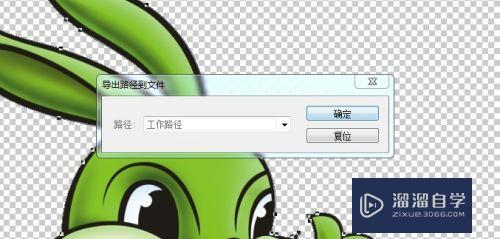
第13步
为路径选择一个合适的储存地方
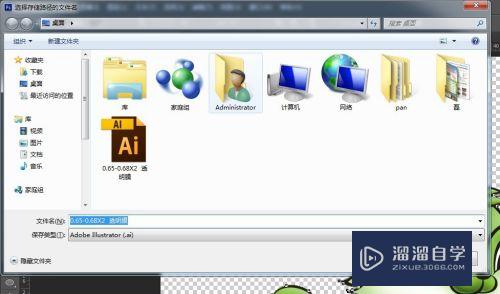
第14步
最后储存完是一个AI 格式的文件,但是版本特别低,可以再X4里打开

第15步
拖到X4里打开,就是一个轮廓线条图,可以用来刻即时贴等

注意/提示
以上“PS如何导出轮廓线条图?”的内容小溜就介绍到这里,希望小溜今天分享的内容能够帮助小伙伴们解决问题。想要深入了解PS操作,点击这里可以观看更多。
相关文章
距结束 04 天 22 : 57 : 28
距结束 00 天 10 : 57 : 28
首页







