怎么用PS把两幅图叠加重合在一起?
溜溜自学 平面设计 2023-02-07 浏览:1171
大家好,我是小溜,怎么用PS把两幅图叠加重合在一起?相信很多小伙伴都对这个问题很感兴趣,那么具体怎么操作呢?下面小溜就给大家分享一下,用PS把两幅图叠加重合在一起的方法,希望能帮助到大家。
工具/软件
硬件型号:华硕(ASUS)S500
系统版本:Windows7
所需软件:PS CS3
方法/步骤
第1步
首先打开PHOTOSHOP软件。
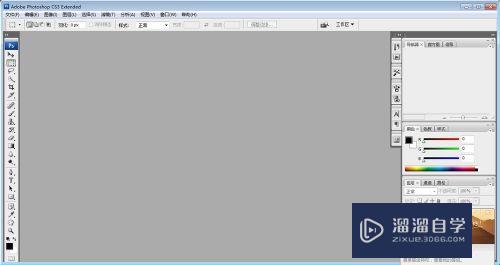
第2步
然后在PS软件中点击“文件”下的“打开”,选择需要处理的两幅图画(按住ctrl键可以同时选择多张图片),点击打开。(两幅图的一定要大小一样,不然是不能处理的)
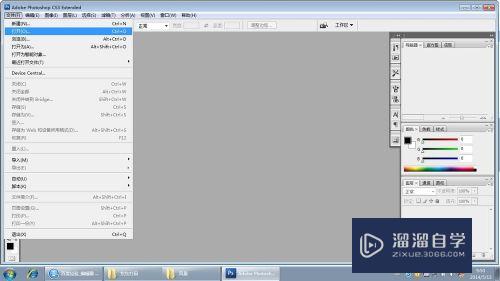

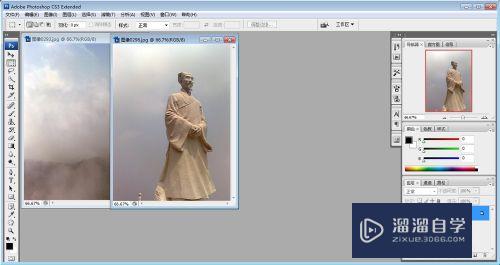
第3步
在任意的一个图画的标题栏点击一下,意味着当前处理改图片,怕政在这里我要一上为背景,所以把雕像画放在最前面。点击菜单栏“图像”下的“应用图像”,弹出应用图像对话框。

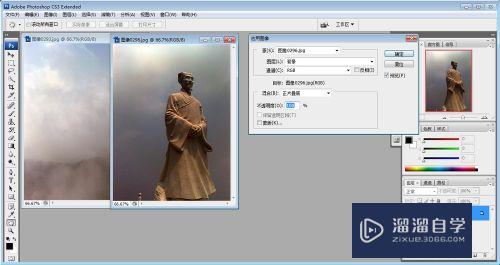
第4步
把“源”后面的图像换成需要做背景的图像,因为这里我要把山做背景,所以把图片名称选成山那幅画的名称(这里不用你去输入,点击一下右边的小黑三角,会出来任你选择)。如果你想让山不太显,可以把透明度改一下,如果不需要直接点右边的“确定”就可以了。
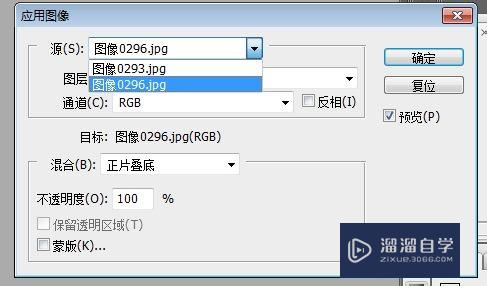
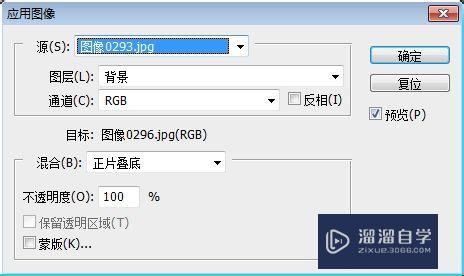
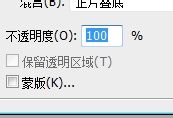
第5步
最后,我们点击“文件”下的言言“存储”,弹出对话框点击保存就可以了。注意这里存储的格式用JPEG格式,用默认的格式的话,别的软件有时打不开。
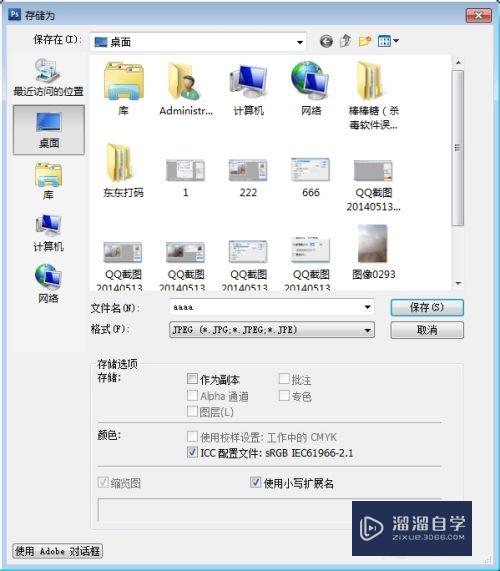
第6步
最后我们吩哄针来看一下效果图,前两幅是为叠加,最后是叠加后的效果。
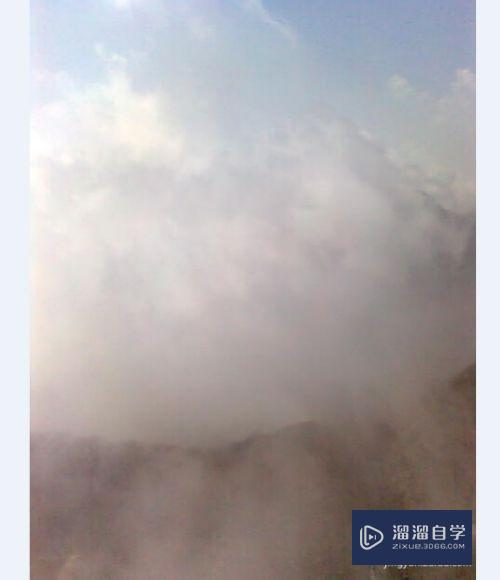

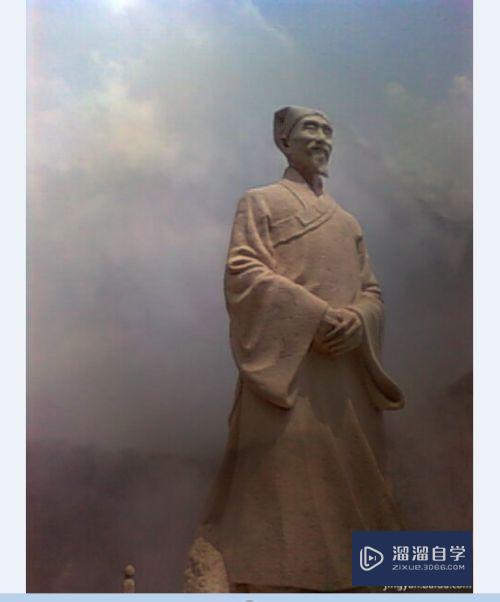
注意/提示
对于“怎么用PS把两幅图叠加重合在一起?”的内容就分享到这里了,希望帮助您解决困惑。还是不明白的话,可以点击这里了解更多关于“PS”课程>>
相关文章
距结束 03 天 15 : 34 : 42
距结束 01 天 03 : 34 : 42
首页










