怎样用PS将人物照片中发黄的牙齿变白?
溜溜自学 平面设计 2023-02-07 浏览:378
大家好,我是小溜,在我们日常工作中使用软件时会遇到各种各样的问题,今天小编来分享一下“怎样用PS将人物照片中发黄的牙齿变白?”小伙伴要仔细看哦,希望这个教程能帮助到各位小伙伴!
工具/软件
硬件型号:神舟(HASEE)战神Z7-DA7NP
系统版本:Windows7
所需软件:PS CS5
方法/步骤
第1步
用PS打开需要修复的照片,如图
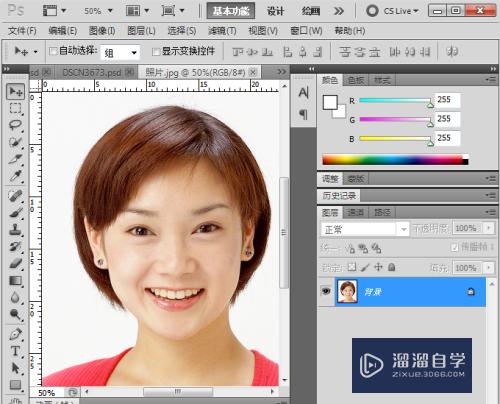
第2步
然后,选择PS左侧菜单栏中的选取工具中的'快速选取工具',如图

第3步
接着用快速选取工具,将需要调色的牙齿全部选取出来,如图
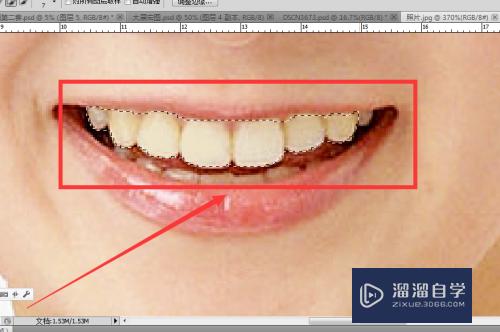
第4步
为了防止修复失败,可以将选取出来的牙齿再复制一遍,如图
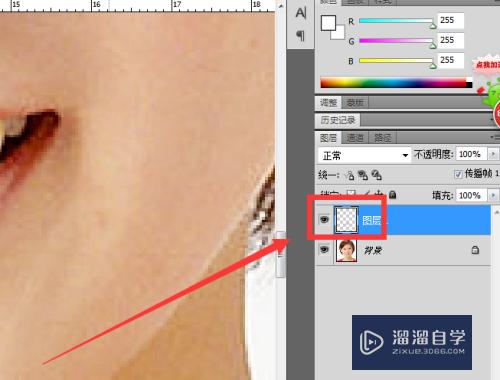
第5步
按Ctrl+u调出色相/饱和度面板,然后将调低黄色的饱和度,如图
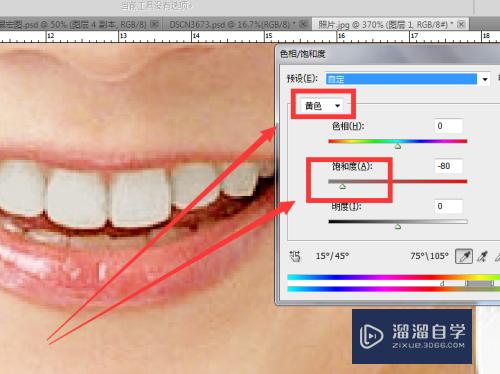
第6步
接着按图象--调整--色阶的顺序打开色阶面板,适当进行调整,最后保存即可.
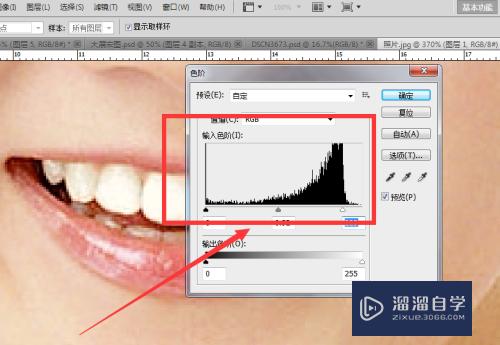
注意/提示
好啦,本次小溜为大家分享的“怎样用PS将人物照片中发黄的牙齿变白?”就到这里啦,本站还有相关的学习课程,需要的朋友快点击查看>>>
相关文章
距结束 04 天 18 : 25 : 15
距结束 00 天 06 : 25 : 15
首页






