PS如何将发黄牙齿变白亮?
溜溜自学 平面设计 2023-02-10 浏览:606
大家好,我是小溜,PS如何将发黄牙齿变白亮?在拍照的时候,一副黄牙确实有点煞风景,但照片可以后期美化,所以这也不算是大问题。今天小溜就来教大家用PS将黄牙齿变白亮的方法。
工具/软件
硬件型号:神舟(HASEE)战神Z7-DA7NP
系统版本:Windows7
所需软件:PS CS5
方法/步骤
第1步
打开一张要处理的照片,可以看出该照片中牙齿有轻度发黄现象。
复制一下得到副本。
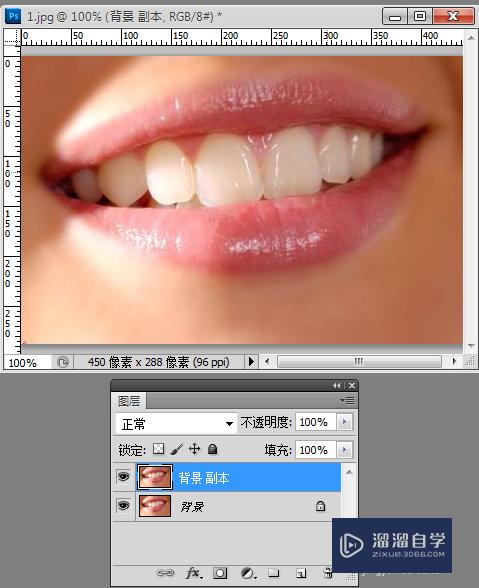
第2步
在工具栏选择磁性套索工具,羽化值可以设为2,消除锯齿打√,频率可以设为60——频率值越高,选择范围越精确。
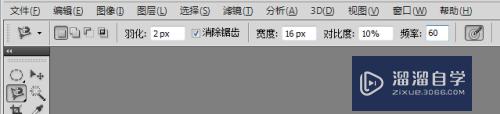
第3步
将牙齿区域框选出来,然后快捷键Ctrl+J将该选区复制,这是为了后面的操作可以只对牙齿进行而不影响照片的其它部分。

第4步
对牙齿选区使用“色相/饱和度”操作,选择黄色,将黄色的饱和度和明度调至适当值,注意“着色”不要勾选。
这时将照片放大,会看到牙齿的发黄现象没有了,但是牙齿发红现象变明显了,这时需要再选择红色,将红色的饱和度和明度调至适当值。
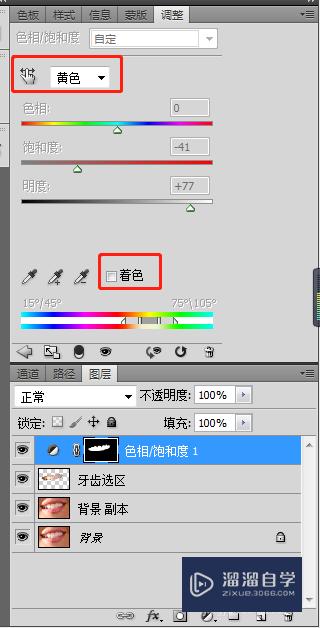
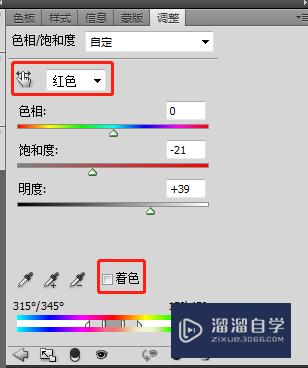
第5步
经过以上操作,牙齿就变白了。
如果想让牙齿美白效果更完美,可以对牙齿选区使用“色阶”操作,选RGB,调整白场至适当值,使牙齿更白亮。
注意,在使用“色相/饱和度”与“色阶”时,要保证“牙齿选区”这个图层是处于选区状态,按Ctrl键选中图层,得到选区。
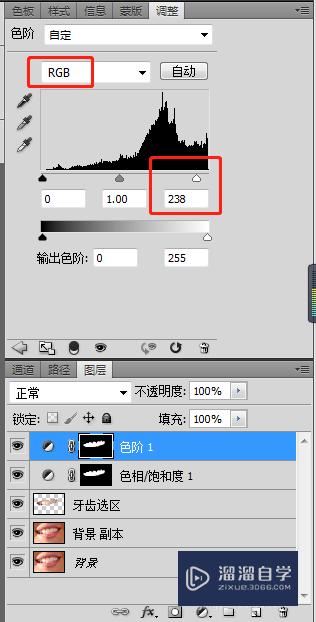
第6步
最终效果图如下,可以看看对比情况。

注意/提示
以上“用PS如何将发黄牙齿变白亮?”的内容小溜就介绍到这里,希望小溜今天分享的内容能够帮助小伙伴们解决问题。想要深入了解PS操作,点击这里可以观看更多。
相关文章
距结束 04 天 20 : 08 : 16
距结束 00 天 08 : 08 : 16
首页








