PS怎么将人物牙齿变白?
溜溜自学 平面设计 2023-02-10 浏览:369
大家好,我是小溜,在使用PS时,有时候需要将人物牙齿变白。那么,PS怎么将照片人物牙齿变白?接下来小溜就演示操作步骤。希望本文内容能够给大家带来帮助。
工具/软件
硬件型号:联想ThinkPad P14s
系统版本:Windows7
所需软件:PS CS6
方法/步骤
第1步
打开需要编辑的照片,选择调整图层,点击色相/饱和度。
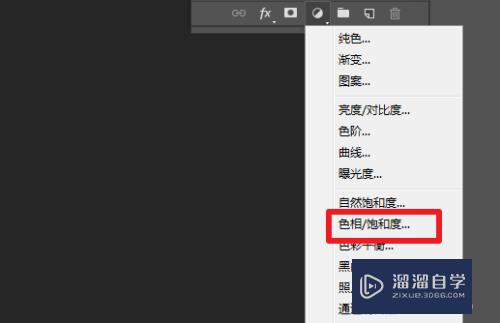
第2步
点击后,将照片的饱和度调整到最低。
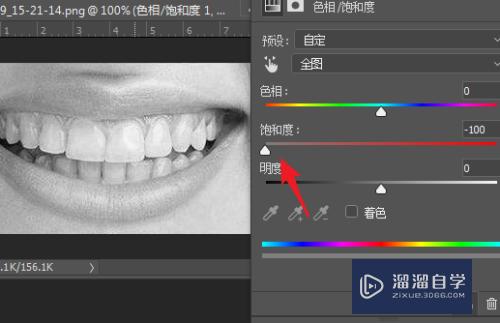
第3步
调成后,按下ALT+delete键,将其设置为黑色。
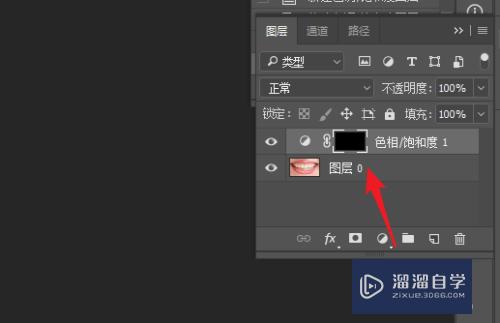
第4步
设置后,点击左侧的图案图章工具。
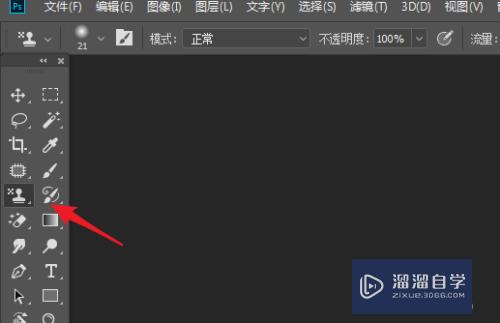
第5步
点击后,在牙齿上进行涂抹,涂抹全部的牙齿。
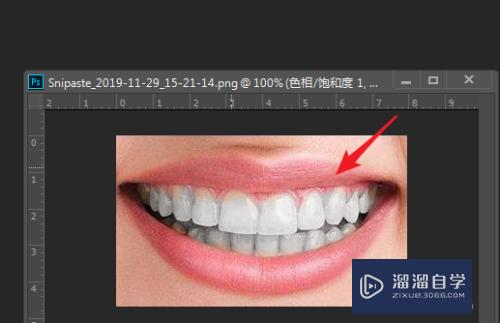
第6步
涂抹后,选择调整图层,点击亮度/对比度。
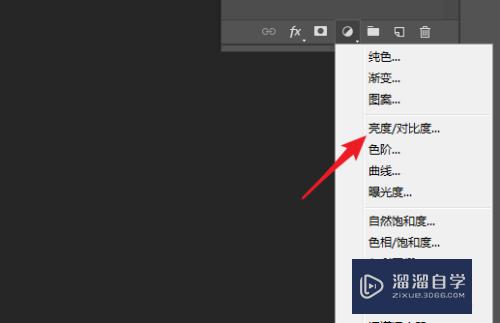
第7步
点击添加后,右键点击选择创建图层蒙版。
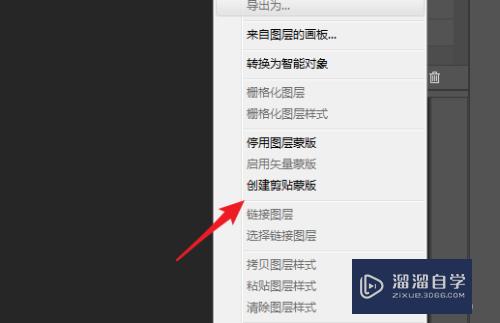
第8步
创建后,调整亮度和对比度,就可以将人物牙齿变白。
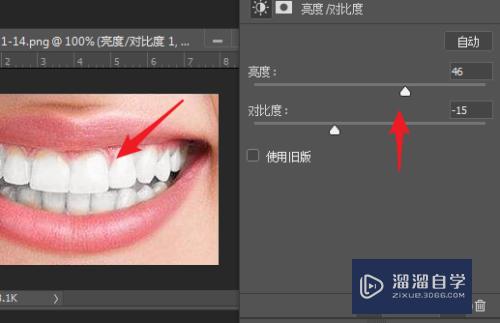
总结
1.打开需要编辑的照片,选择调整图层,点击色相/饱和度。
2.将照片的饱和度调整到最低。
3.按下ALT+delete键,将其设置为黑色。
4.点击左侧的图案图章工具。
5.在牙齿上进行涂抹,涂抹全部的牙齿。
6.选择调整图层,点击亮度/对比度。
7.右键点击选择创建图层蒙版。
8.调整亮度和对比度,就可以将人物牙齿变白。
注意/提示
好啦,本次关于“PS怎么将人物牙齿变白?”的内容就分享到这里了,跟着教程步骤操作是不是超级简单呢?快点击下方入口观看免费教程→→
相关文章
距结束 06 天 07 : 28 : 24
距结束 01 天 19 : 28 : 24
首页







