PS怎么将帧动画做成视频导出?
溜溜自学 平面设计 2023-02-10 浏览:1038
大家好,我是小溜,在我们日常工作中使用软件时会遇到各种各样的问题,今天小编来分享一下“PS怎么将帧动画做成视频导出?”小伙伴要仔细看哦,希望这个教程能帮助到各位小伙伴!
工具/软件
硬件型号:联想(Lenovo)天逸510S
系统版本:Windows7
所需软件:PS2019
方法/步骤
第1步
如果你的是导出的一堆图片,在PS中的打开命令中选择第一张图片,然后勾选上图像序列点击打开,这样所有的图片就会按照顺序在PS中打开
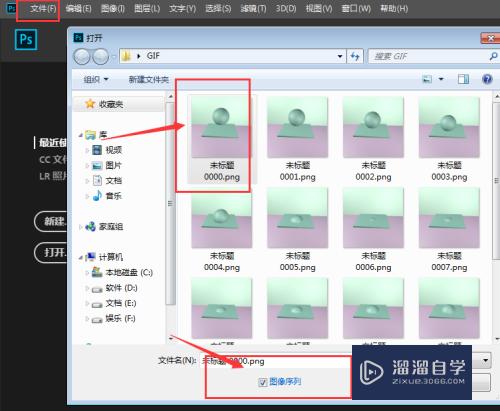
第2步
这样打开的图片就会显示在右侧图层面板中,显示的是一个视频组的样式,如图所示
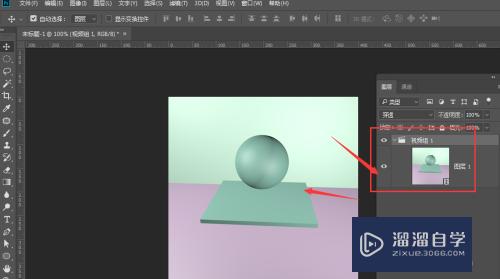
第3步
如果想要播放看效果,需要在窗口菜单栏下打开工作区,然后再将动感选项打开,如图所示
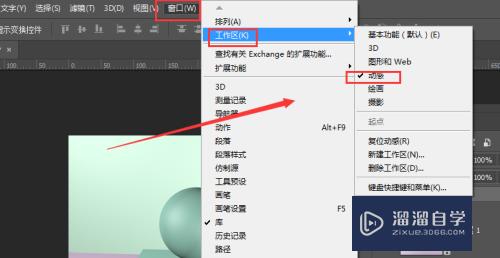
第4步
然后就会在下方出现时间轴选项,如果没有这个时间轴选项栏,那就在窗口菜单中打开时间轴选项,如图,这样就可以在时间轴上自由播放现在的视频效果了
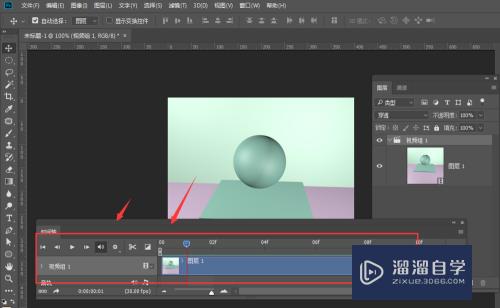
第5步
在想要将视频导出的时候,选择时间轴下方的渲染视频选项栏,如图所示位置

第6步
在跳出的选项栏中,设置导出视频的名称、导出文件位置,然后下方根据需要进行简单修改设置,可以选择视频的格式、品质等,然后渲染导出

第7步
这样导出的就是一个视频动画了,如图所示。
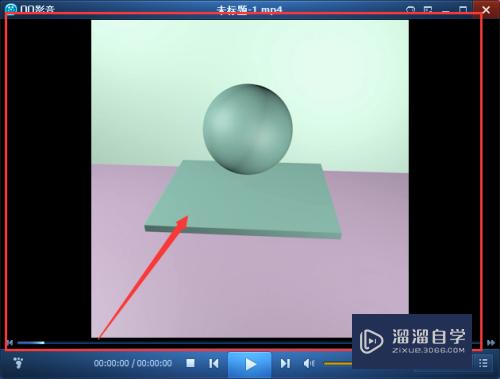
注意/提示
好了,以上就是“PS怎么将帧动画做成视频导出?”这篇文章全部内容了,小编已经全部分享给大家了,还不会的小伙伴们多看几次哦!最后,希望小编今天分享的文章能帮助到各位小伙伴。如果大家想更深入了解PS那么点击这里了解学习更多课程。
相关文章
距结束 06 天 17 : 25 : 09
距结束 00 天 05 : 25 : 09
首页










