如何用PS制作浮雕字?
溜溜自学 平面设计 2023-02-10 浏览:459
大家好,我是小溜,如何用PS制作浮雕字?相信很多小伙伴都对这个问题很感兴趣,那么具体怎么操作呢?下面小溜就给大家分享一下,用PS制作浮雕字的方法,希望能帮助到大家。
工具/软件
硬件型号:华为MateBook D 14
系统版本:Windows7
所需软件:PS CS5
方法/步骤
第1步
新建文档,根据需要设置大小
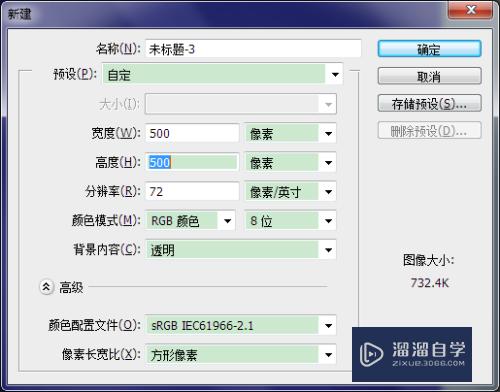
第2步
用渐变工具,设置好前景色和背景色,拉出渐变效果

第3步
点击滤镜-杂色-添加杂色,设置背景
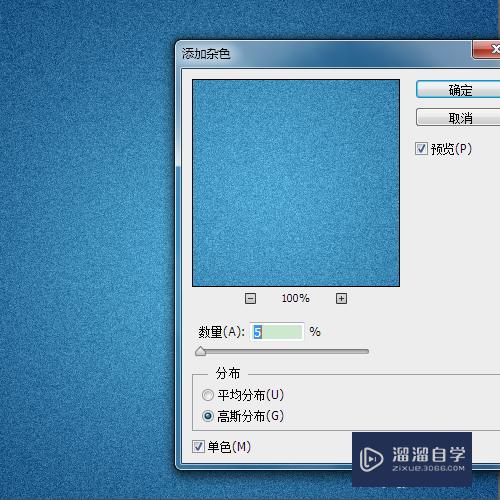
第4步
用文字工具输入文字

第5步
设置文字图层的图层样式,斜面与浮雕
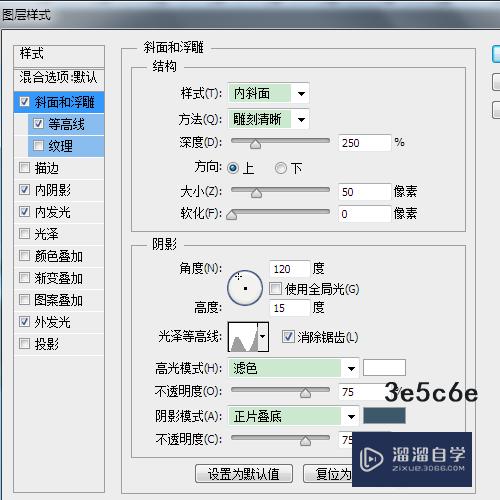
第6步
等高线:注意等高线可能需要自己设置
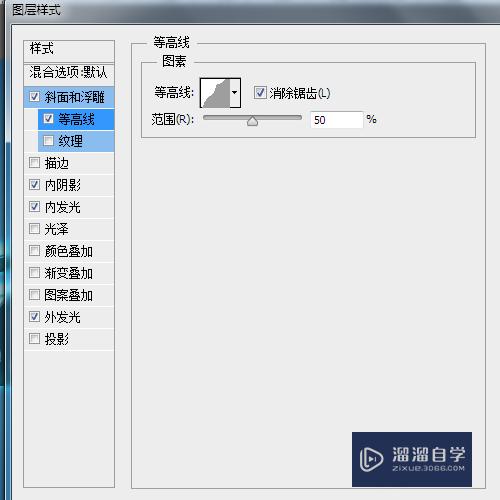
第7步
内阴影
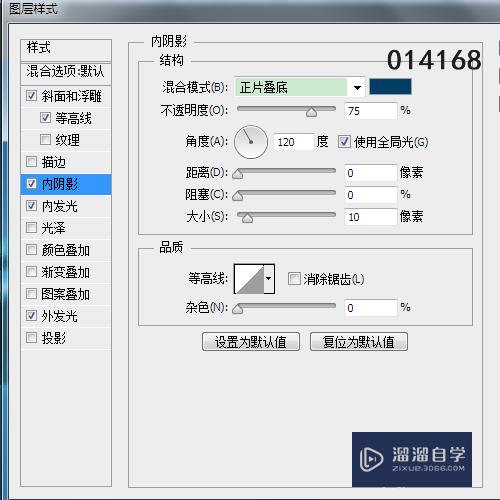
第8步
内发光
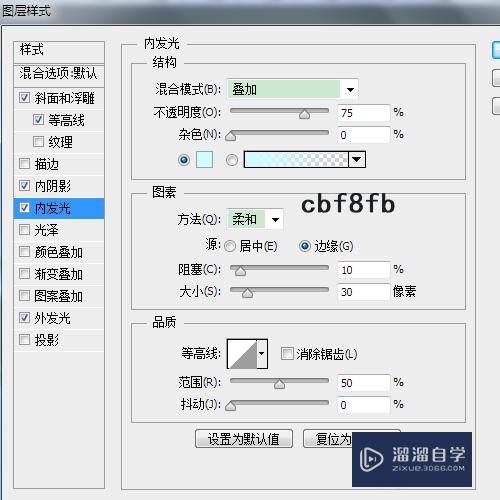
第9步
外发光
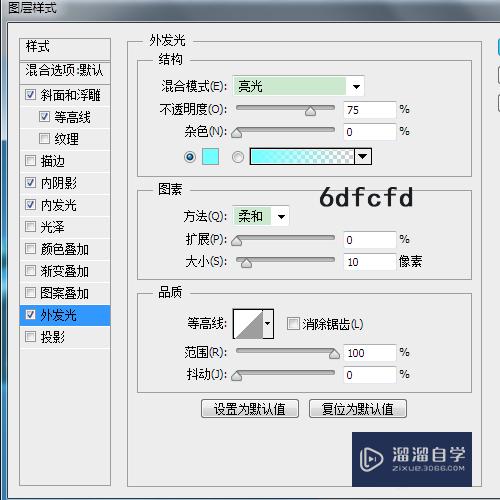
第10步
设置完成后的效果

第11步
按住ctrl,点击文字图层,载入文字的选区,隐藏文字图层

第12步
填充上颜色,比周围的蓝色浅一些就可以,选择滤镜-滤镜库,艺术效果-粗糙蜡笔,设置数值如下
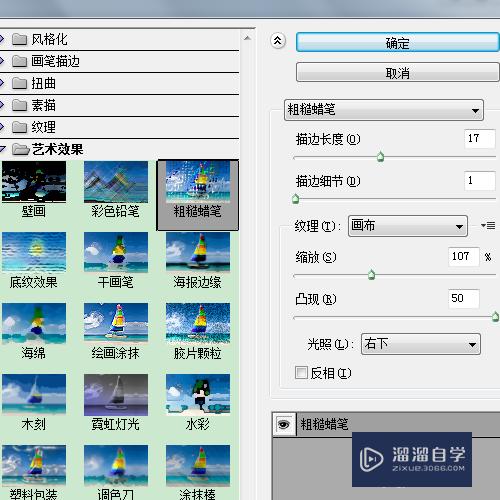
第13步
效果

第14步
最后,点开所有的隐藏图层,最后效果

注意/提示
好了,以上就是“如何用PS制作浮雕字?”这篇文章全部内容了,小编已经全部分享给大家了,还不会的小伙伴们多看几次哦!最后,希望小编今天分享的文章能帮助到各位小伙伴。如果大家想更深入了解PS那么点击这里了解学习更多课程。
相关文章
距结束 05 天 06 : 23 : 40
距结束 00 天 18 : 23 : 40
首页






