如何用PS给图片加渐变色?
溜溜自学 平面设计 2023-02-10 浏览:929
大家好,我是小溜,渐变色可以说是万能色了,而且小溜也是十分喜欢渐变色的。今天小溜就来教大家如何给图片加上渐变色,这种效果看起来还是相当nice的。
工具/软件
硬件型号:联想ThinkPad P14s
系统版本:Windows7
所需软件:PS CS6
方法/步骤
第1步
首先找到要做渐变的图片,在PS中打开


第2步
双击左侧颜色框,选出要渐变的颜色
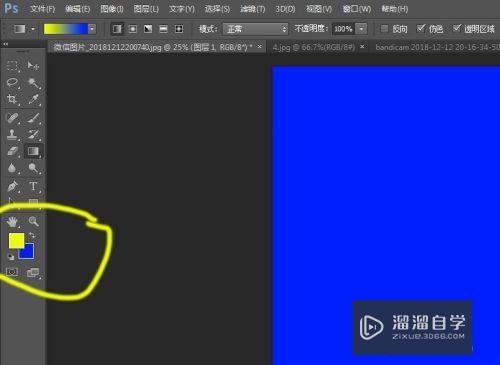
第3步
在图层中点击图中图标,新建一个图层
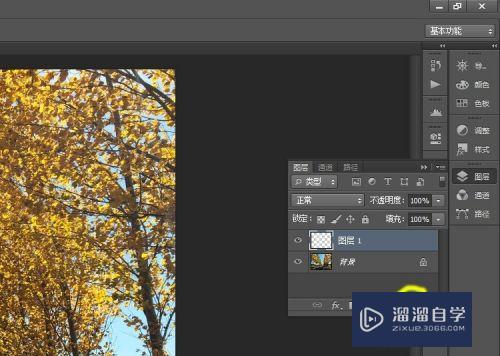
第4步
点击左边的渐变工具
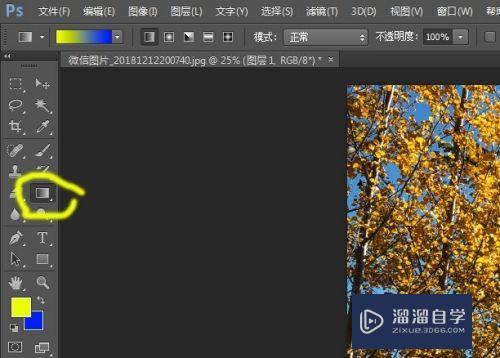
第5步
在图片上拉出要渐变的方向以及大小(如果一次没有拉好,可以直接继续拉到贸满意为止)
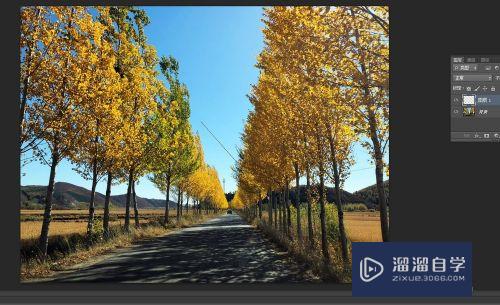
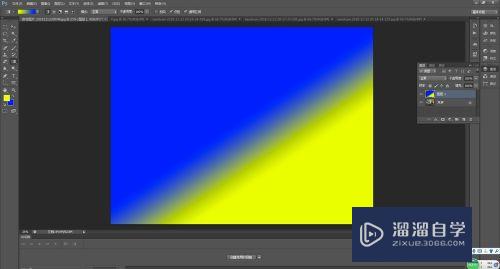
第6步
然后右键点击新图层-混合选项,在混合模式中选择叠加
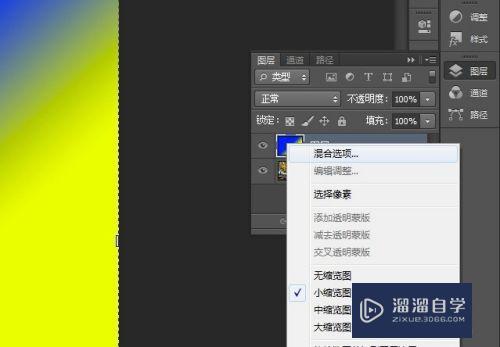
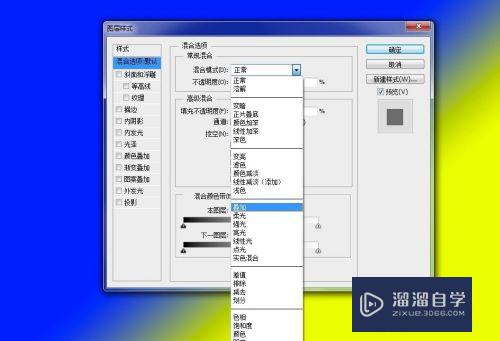
第7步
如果觉得颜色过于艳丽,还可以在透明度中选择调整。如果觉得渐变位置不理想,点击渐变工具可以直接拉线修改。
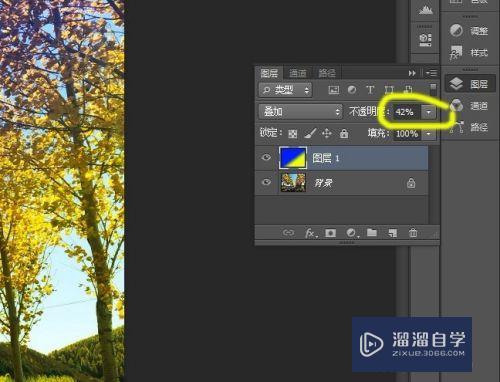
第8步
最后图层-合并所有图层,就可以保存了
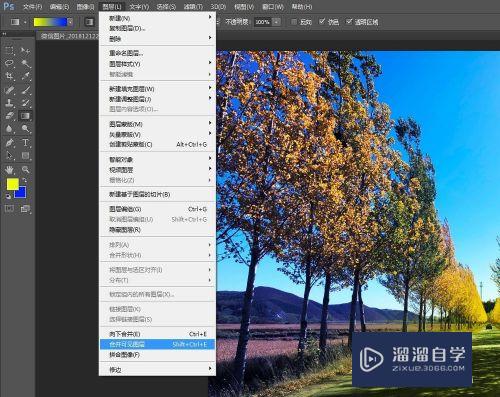
第9步
最后看一下成品图吧。

注意/提示
以上“如何用PS给图片加渐变色?”的内容小溜就介绍到这里,希望小溜今天分享的内容能够帮助小伙伴们解决问题。想要深入了解PS操作,点击这里可以观看更多。
相关文章
距结束 04 天 11 : 19 : 36
距结束 01 天 23 : 19 : 36
首页








