PS怎么给图片加渐变?
溜溜自学 平面设计 2023-02-10 浏览:872
大家好,我是小溜,平常我们会发现一些在图片里两种有强烈对比颜色的图片,在两种颜色相接处颜色特别的柔和自然的相容,这种效果就是我们所说的颜色渐变。那么,利用PS怎么给图片加渐变效果呢?下面小溜就给大家演示下操作方法。
工具/软件
硬件型号:小米 RedmiBookPro 14
系统版本:Windows7
所需软件:PS CS6
方法/步骤
第1步
打开修图工具Photoshop,在初始页面下点击“文件——打开”,选择并找到所要处理图片的图片,如下图。当然此步骤也可以直接将图片鼠标按住左键不放,将图片直接拖动到Photoshop视图界面
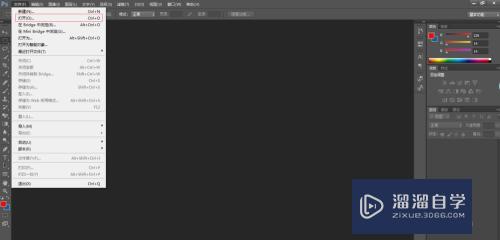
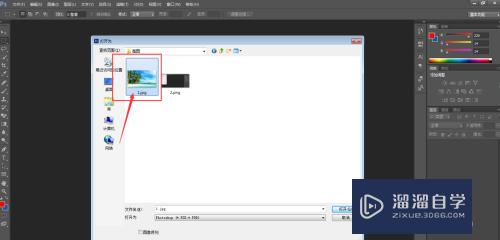
第2步
打开图片后,在编辑界面下,点击“图层——复制图层”
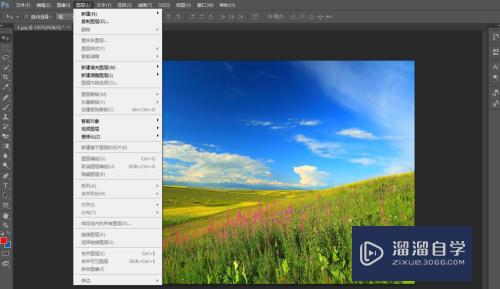
第3步
点击完复制图层以后,会弹出一个复制图层编辑界面,一般使用默认设置不做修改,如果想标记区分也可以自行编辑即可
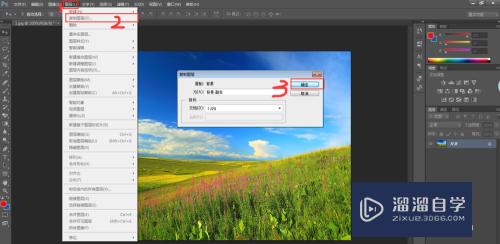

第4步
注意接下来的操作是对新建图层进行的,需要先点击选中新建图层,点击编辑栏“图像——调整——去色”,会有如下图显示
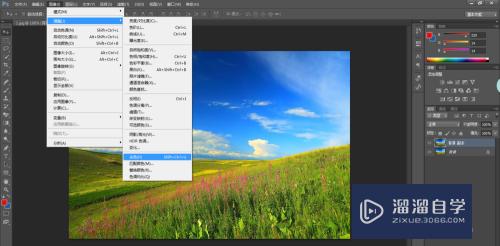

第5步
在去色完的新图层下操作,点击右下角“添加蒙版按钮”,接下来的操作是点击选中蒙版,在图层蒙版上进行操作

第6步
点击选中蒙版后,找到左侧工具栏“渐变工具”,点击使用渐变工具

第7步
这时候,在前后背景色是黑白色的状态下,可以在图像蒙版上鼠标左键按住不放,在准备渐变的位置拖动实现黑白渐变,当然也可以调整一下右侧工具栏不透明度来达到想要的效果
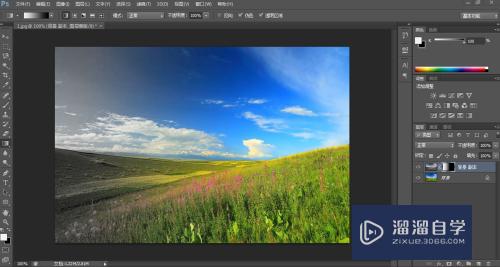
第8步
这样经过一定的调整就可以达到想要的渐变效果了
注意/提示
关于“PS怎么给图片加渐变?”的内容就分享完毕了,希望能解决大家的问题。如果想要提升对软件的熟悉,大家还可以前往观看溜溜自学网免费课程>>
相关文章
距结束 06 天 09 : 13 : 57
距结束 01 天 21 : 13 : 57
首页








