CAD怎么绘制单层固定窗?
溜溜自学 室内设计 2023-02-13 浏览:601
大家好,我是小溜,CAD并不是比较普遍的办公应用,它的使用具有一定的门槛,一般都是从事专业设计的人才懂得怎么操作。我们在作图时,需要设定好图层才行,那么CAD怎么绘制单层固定窗?小溜这就来教大家。
工具/软件
硬件型号:戴尔DELL灵越14Pro
系统版本:Windows7
所需软件:CAD2014
方法/步骤
第1步
打开cad,使用直线工具绘制一条线段,如下图。
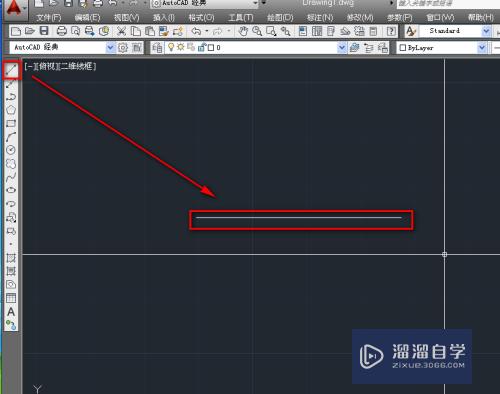
第2步
使用偏移工具,将线段进行偏移形成平行线,如下图。
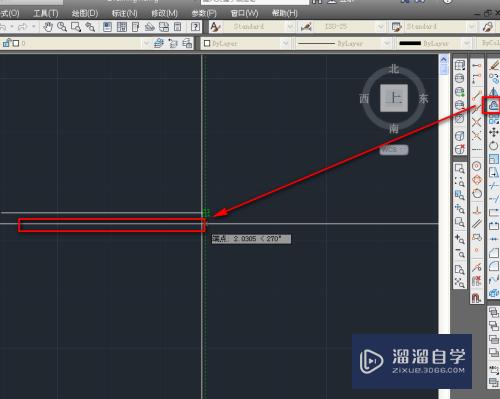
第3步
使用直线工具绘制一条垂直于平行线的线段,如下图。
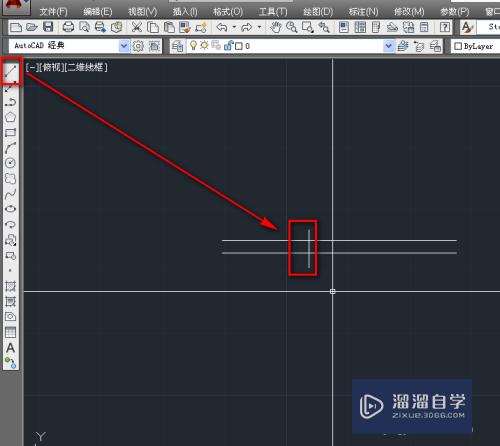
第4步
再次使用直线工具绘制一条垂直与平行线的线段,如下图。
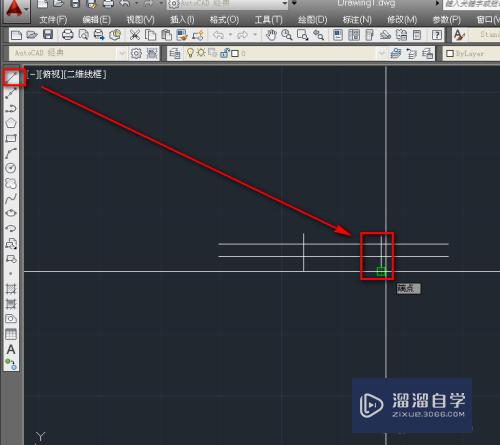
第5步
使用直线工具,在两条竖线之间绘制一条横线,如下图。
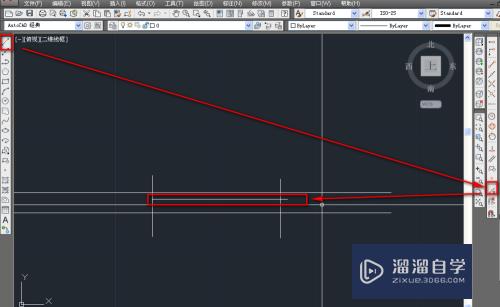
第6步
同样方法,再次绘制一条横线,如下图。
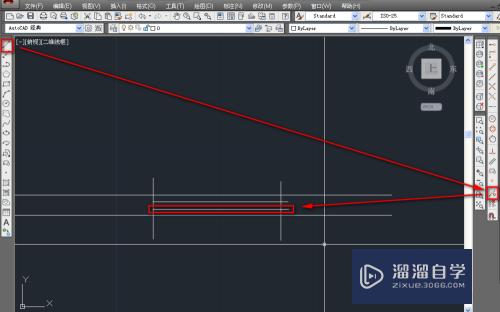
第7步
对整体多余的部分进行修剪,既可以得到我们需要的图示,如下图。
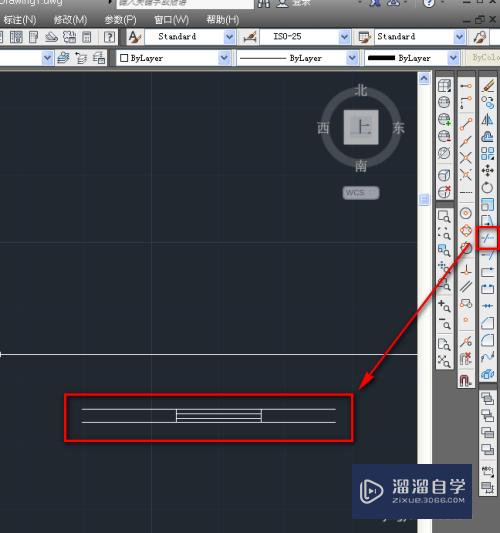
注意/提示
好了,本次关于“CAD怎么绘制单层固定窗?”的全部内容就分享到这里啦,希望小溜分享的内容能够帮助到大家。想要更深入的了解“CAD”可以点击免费试听课程溜溜自学网的课程,全面了解软件的操作。
相关文章
距结束 04 天 22 : 39 : 45
距结束 00 天 10 : 39 : 45
首页








