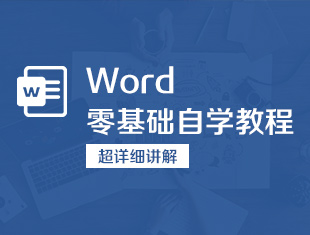Word文档中如何新建画布以及批量修改图片大小?
溜溜自学 办公入门 2023-02-14 浏览:615
大家好,我是小溜,在Word文档中有时候我们找不到需要的图形形状,这个时候就需要新建画布,同时如何批量修改图片大小呢?下面小溜就带大家一起来看看方法,希望本文内容能够给大家带来帮助。
工具/软件
硬件型号:神舟(HASEE)战神Z7-DA7NP
系统版本:Windows10
所需软件:Word2019
方法/步骤
第1步
首先点击插入按钮
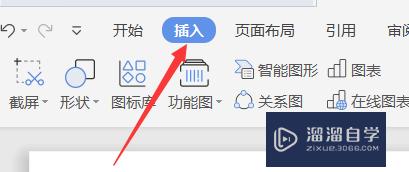
第2步
选择形状按钮
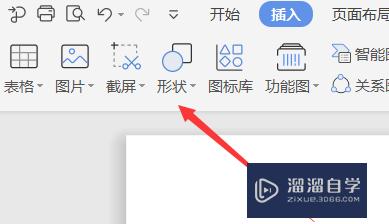
第3步
选择最底部的新建绘图画布
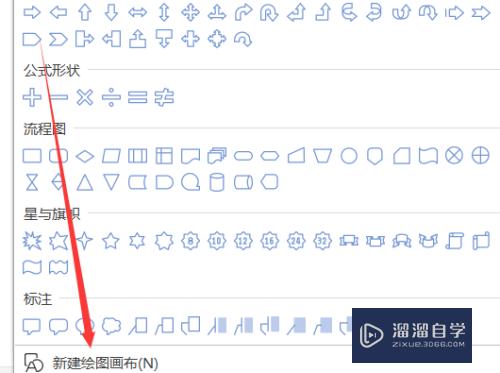
第4步
通过右边的按钮对图片进行编辑
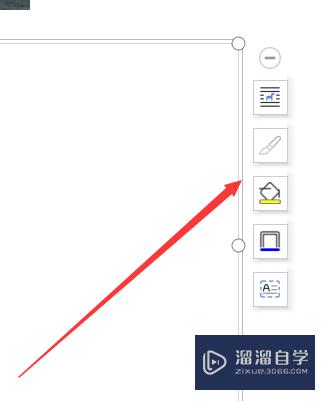
如何批量修改图片大小
第1步
首先选择图片工具里面的环绕功能,设置为非嵌入性,然后按照Shift键同时选择多张图片
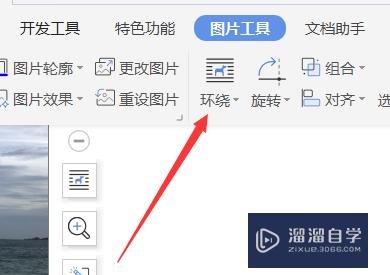
第2步
这个时候就能够同时设置图片的长度和宽度了

注意/提示
关于“Word文档中如何新建画布以及批量修改图片大小?”的内容就分享完毕了,希望能解决大家的问题。如果想要提升对软件的熟悉,大家还可以前往观看溜溜自学网免费课程>>
相关文章
距结束 06 天 08 : 21 : 49
距结束 01 天 20 : 21 : 49
首页