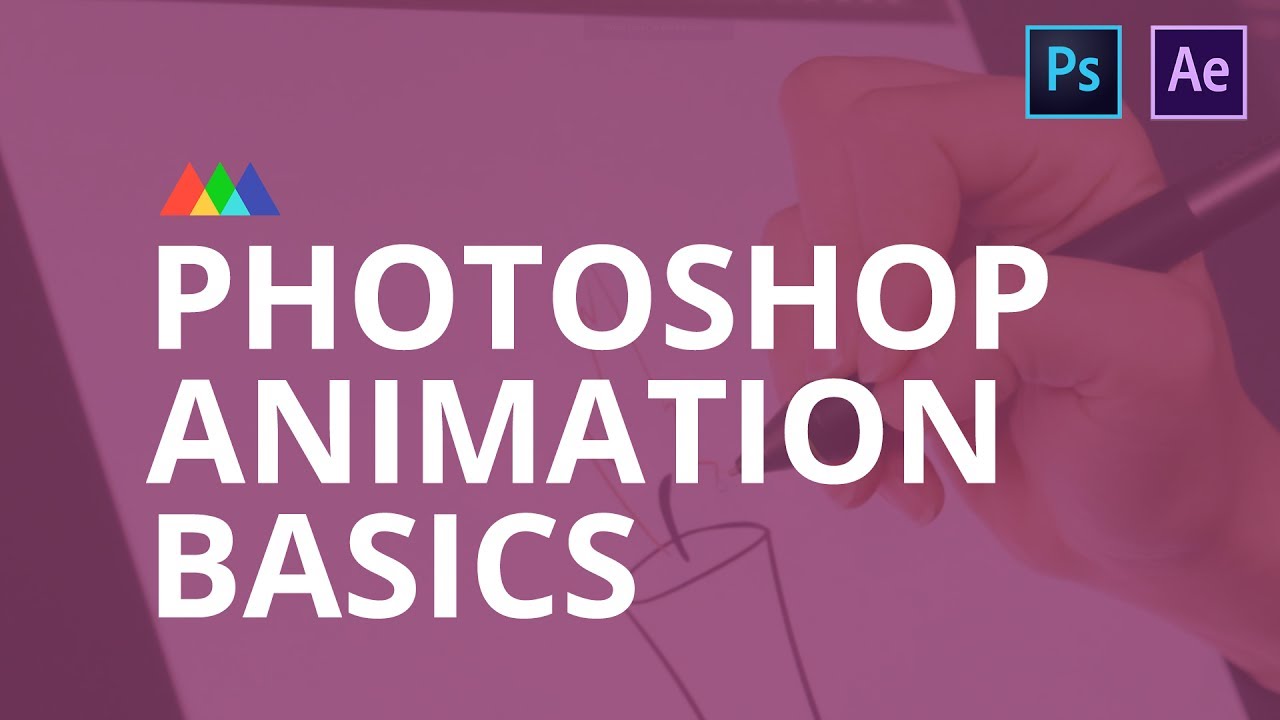Photoshop怎么画直角三角形?
溜溜自学 平面设计 2023-02-15 浏览:705
大家好,我是小溜,Photoshop怎么画直角三角形?相信很多小伙伴都对这个问题很感兴趣,那么具体怎么操作呢?下面小溜就给大家分享一下,Photoshop画直角三角形?的方法,希望能帮助到大家。
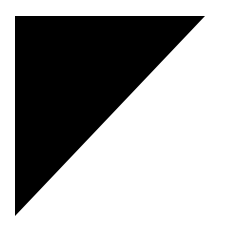
工具/软件
硬件型号:小米 RedmiBookPro 14
系统版本:Windows7
所需软件:Photoshop CS6
方法/步骤
第1步
打开电脑中安装的ps,新建一个文档,大小自定 ,颜色背景色为白色,单机确定按钮
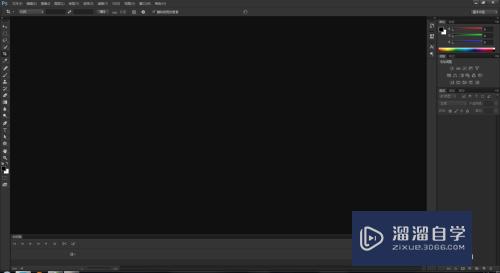
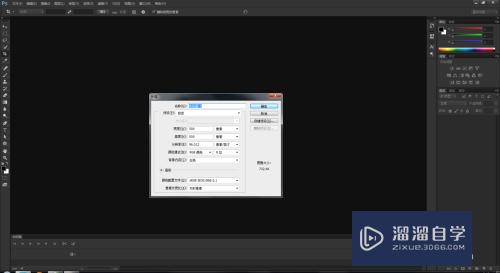
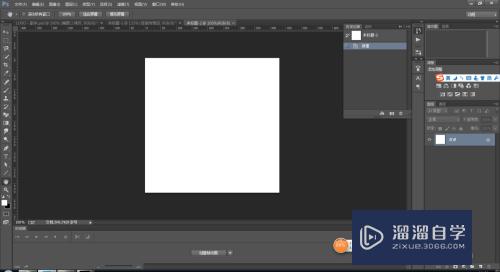
第2步
选中矩形工具,用矩形工具在文档中画一个矩形,矩形的颜色大家可以随意设置,小编的是黑色的。
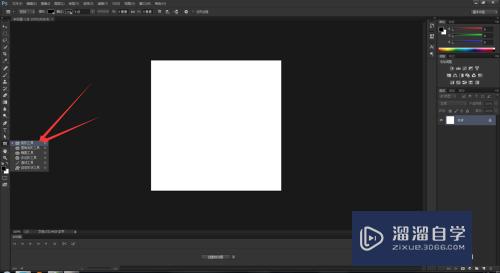
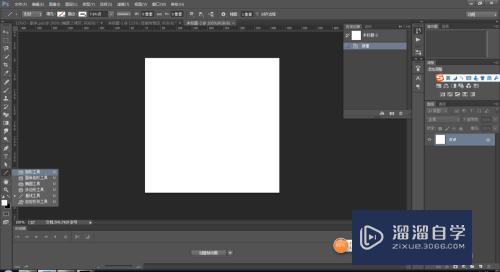
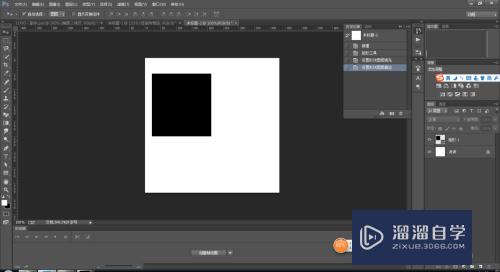
第3步
选中直接选择工具,用小白箭头,选择矩形工具的一个角,
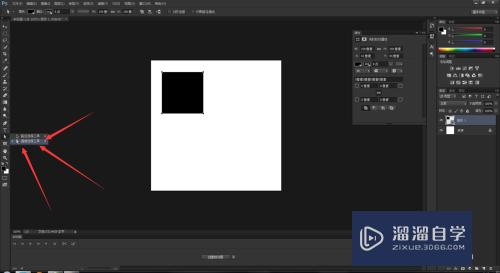
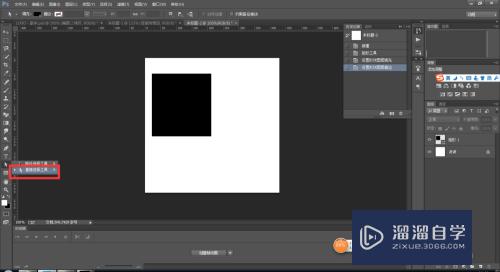
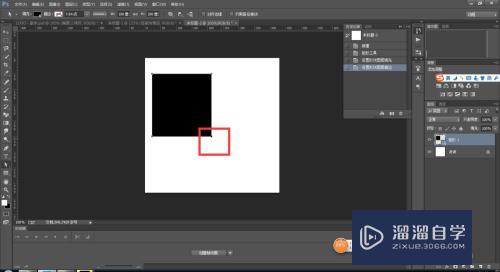
第4步
之后按del删除键,就会选中的那个角就会消失,之后,就变成了直角的三角形。
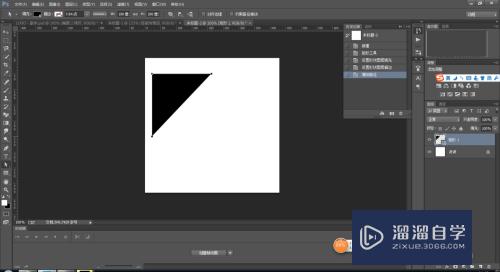
第5步
如果我们想要修改这个直角三角形的角度,按ctrl+t,在属性栏中的角度输入45,如图所示,之后单击对号按钮,
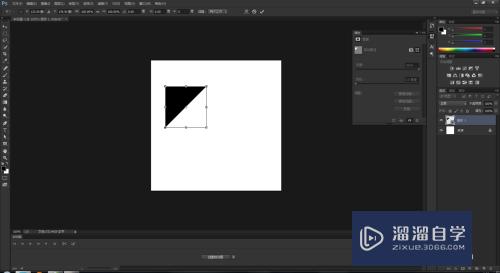
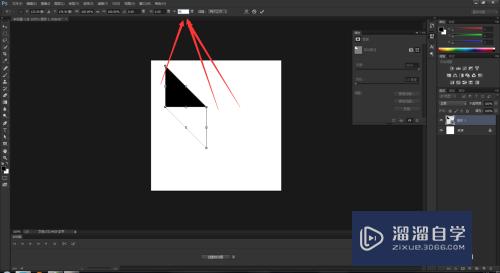
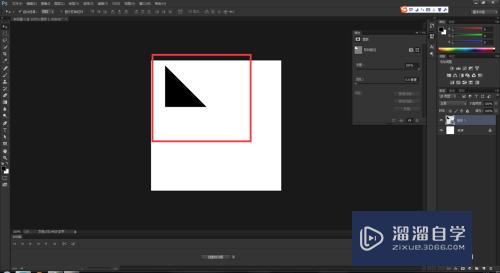
第6步
如果要旋转90度怎么办呢,按ctrl+t,在属性栏中的角度输入90度即可,如图所示。
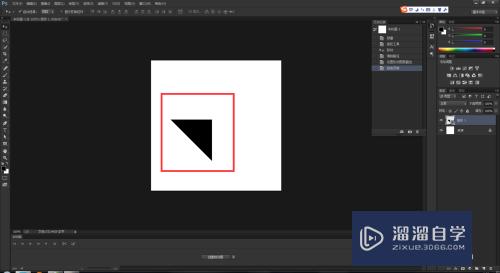
注意/提示
以上就是“Photoshop怎么画直角三角形?”的详细内容了,不知道小伙伴们学会了吗?如果还不了解的话,小溜还为大家准备了试学观看视频,快点击查看吧→→
海外教程Photoshop制作GIF动画教程(三)
特别声明:以上文章内容来源于互联网收集整理,不得将文章内容
用于商业用途.如有关于作品内容、版权或其他问题请与溜溜网客服
联系。
相关文章
距结束 05 天 18 : 25 : 19
距结束 01 天 06 : 25 : 19
首页