PS中色彩范围功能如何使用?
溜溜自学 平面设计 2023-02-15 浏览:827
大家好,我是小溜,色彩范围主要用来选取相似的颜色区域,我们快选择一个取样点,色彩范围功能就可以快速帮我们选出相似的区域作为选区使用,当然我们也可以选择只选取黄色或红色等纯色作为取样,选取出来作为选区,当然还可以选出高光或中间调或阴影等!下面就以选取一个取样点,使用色彩范围功能来选出这个取样点相似的区域,从而作为一个选区来使用。
工具/软件
硬件型号:戴尔灵越15
系统版本:Windows7
所需软件:PS CS6
方法/步骤
第1步
我们在PS软件中打开一张风景照片,之后我们点击箭头所指的“选择(S)”,在弹出的下拉列表菜单中,我们点击箭头所指的“色彩范围(C)...”。
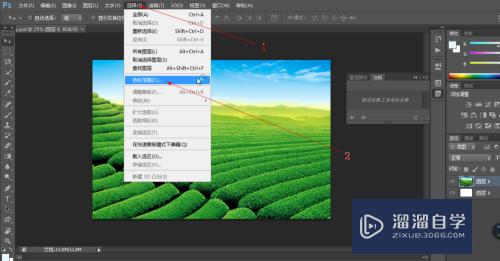
第2步
在弹出的色彩范围对话框中,我们用取样笔(由于截图时鼠标箭头所变的取样笔会消失,所以图中没有看到,不过大家只要打开这个色彩范围对话框时,那个鼠标指针就会变成取样笔哦!)点击箭头所指的地方,就可以选区这个取样点相似的颜色区域了,在色彩范围对话框中,黑色的区域表示未选中,而白色的区域才是选中的区域。
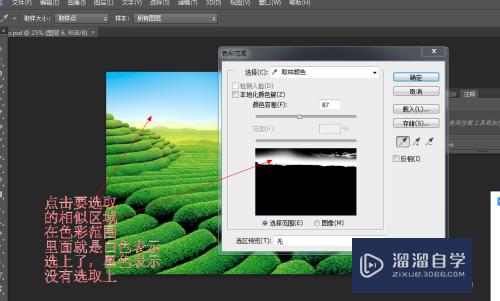
第3步
我们在色彩范围中选出的白色区域,就会被作为选区了,我们就可以利用这个选区进行编辑啦!

第4步
我们再次打开这个色彩范围对话框,来看一下这个容差的作用,我们将这个容差调大时,我们就会看到这个白色的区域就会变大,这就说明容差越大,其选择的相似颜色也就会更多了,就如同选纯白色的话,我们调大容差,就可以选到纯白色、灰白色、黄白色,也就是说容差越大选择的相似颜色就会越多。
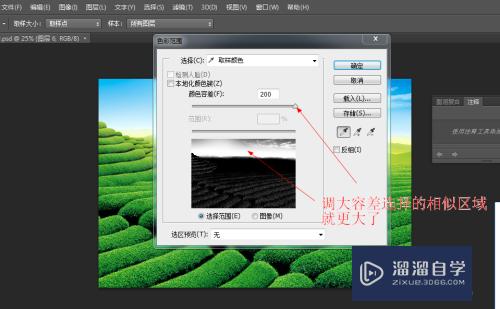
第5步
我们看到由于调大了容差,这个选择的区域也是大大增加了。

第6步
我们看到在这个色彩范围对话框中,我们还可以选择选取红色、黄色、高光,甚至还可以选择肤色还有溢色。
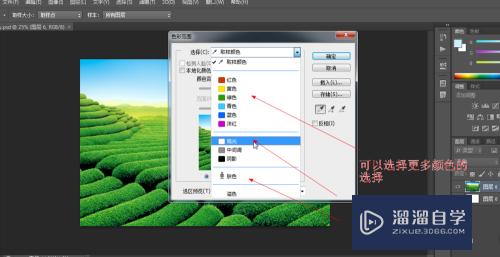
注意/提示
本次分享是“PS中色彩范围功能如何使用?”内容就这些啦,如果觉得图文不详细的话,可以点击这里观看【PS免费视频教程】。
相关文章
距结束 04 天 13 : 53 : 28
距结束 00 天 01 : 53 : 28
首页






