C4D怎么制作立体镂空效果?
溜溜自学 动画制作 2023-02-15 浏览:685
大家好,我是小溜,C4D是一款非常了不起的三维创作软件,常用于三维影视热销等领域。我们在进行建模的时候,常会需要制作镂空效果,那么C4D怎么制作立体镂空效果?找不到方法的话,可以参考下面教程。

工具/软件
硬件型号:惠普(HP)暗影精灵8
系统版本:Windows7
所需软件:C4D R18
方法/步骤
第1步
打开画笔属性工具栏,在里面选择一个形状图形建立
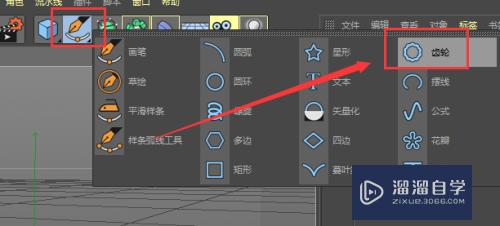
第2步
然后在选择其中一个图形绘制,如图所示,将第二次选择的角形缩小
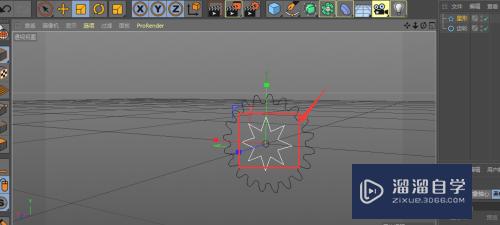
第3步
在右侧图层位置中,将齿轮作为顶层,星形作为下层,如图所示
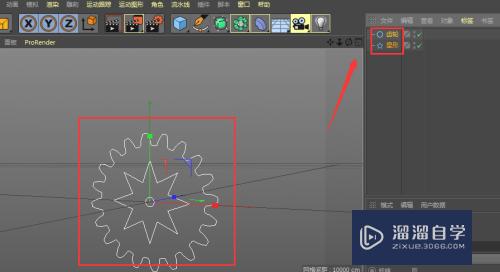
第4步
选中两个图形,然后选择样条差集效果,差集就会将下面的图形形状给扣出

第5步
这样设置好后,再选择挤压工具,如图所示
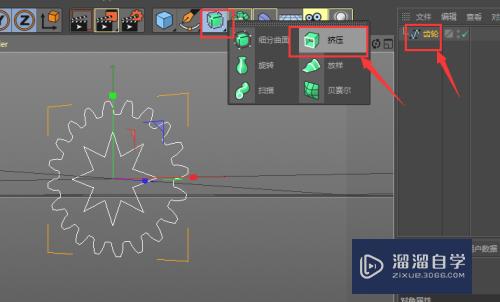
第6步
如图,将挤压作为齿轮图层的父级,这样建立后,中间的图形就被扣出的效果,也有了厚实感
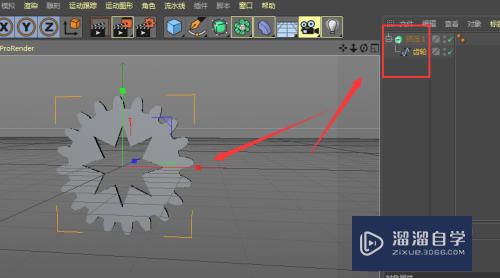
第7步
如果想要继续增加物体的厚度,可以调节属性中的数值,如图所示。

注意/提示
好了,以上就是“C4D怎么制作立体镂空效果?”这篇文章全部内容了,小编已经全部分享给大家了,还不会的小伙伴们多看几次哦!最后,希望小编今天分享的文章能帮助到各位小伙伴。如果大家想更深入了解C4D那么点击这里了解学习更多课程。
相关文章
距结束 06 天 02 : 34 : 01
距结束 01 天 14 : 34 : 01
首页









