爱剪辑怎么剪裁掉视频中间的部分?
溜溜自学 视频剪辑 2023-02-16 浏览:857
大家好,我是小溜,爱剪辑在使用的时候,如果不想要视频中间的某一段,大家可以将其剪裁掉,下面就告诉大家,爱剪辑怎么剪裁掉视频中间的部分,希望本文内容能够给大家带来帮助。
工具/软件
硬件型号:惠普(HP)暗影精灵8
系统版本:Windows7
所需软件:爱剪辑
方法/步骤
第1步
将爱剪辑打开,里面点击【视频剪辑】进入。
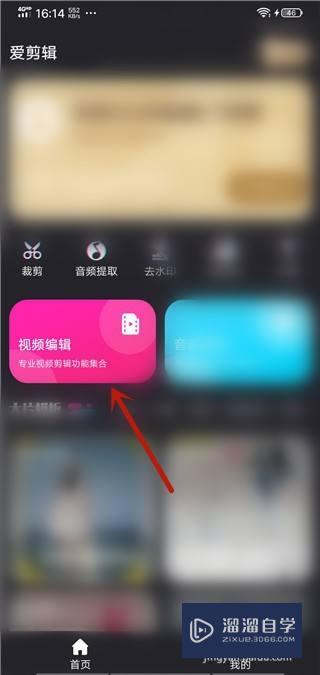
第2步
勾选要剪裁的视频,点击【下一步】按钮。
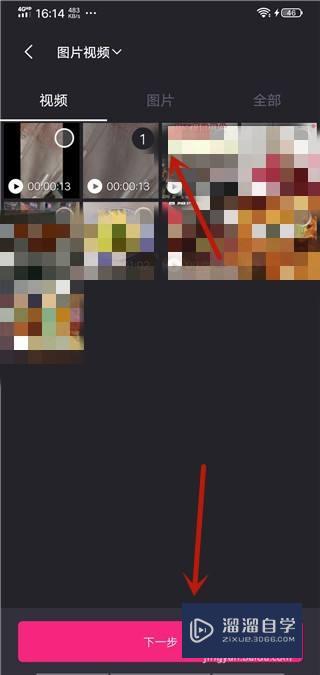
第3步
然后在里面点击【剪裁】功能。
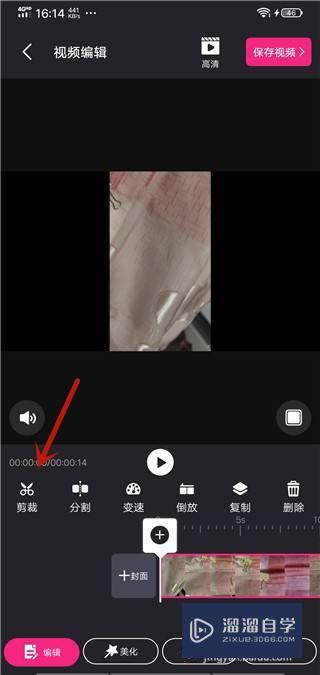
第4步
然后打开的界面,点击【剪中间】选项。
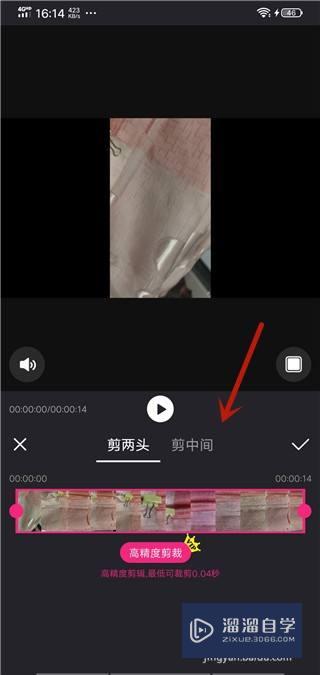
第5步
然后拖动点,确定剪裁的部分,将剪裁的部分确定后,点击【√】按钮。
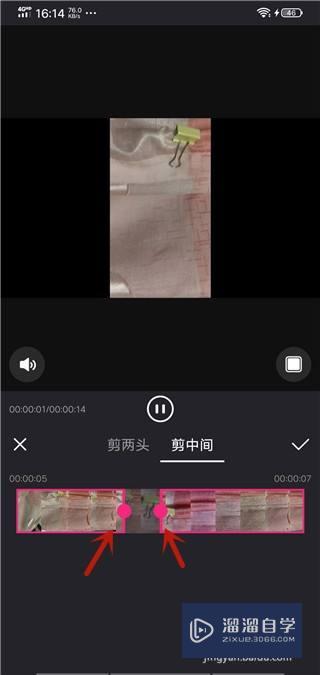
第6步
剪裁好中间的部分,点击【保存视频】按钮,将视频保存即可。
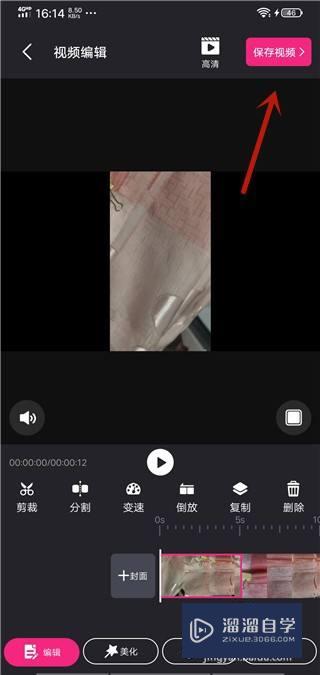
总结
1、将爱剪辑打开,里面点击【视频剪辑】进入。
2、勾选要剪裁的视频,点击【下一步】按钮。
3、点击【剪裁】功能。
4、点击【剪中间】选项。
5、拖动点,确定剪裁的部分,将剪裁的部分确定后,点击【√】按钮。
6、剪裁好中间的部分,点击【保存视频】按钮,将视频保存即可。
注意/提示
关于“爱剪辑怎么剪裁掉视频中间的部分?”的内容就分享完毕了,希望能解决大家的问题。如果想要提升对软件的熟悉,大家还可以前往观看溜溜自学网免费课程>>
相关文章
距结束 04 天 16 : 44 : 13
距结束 00 天 04 : 44 : 13
首页






