C4D怎么制作发光的球体?
溜溜自学 动画制作 2023-02-20 浏览:466
大家好,我是小溜,C4D是一款突破自身的三维设计和动画软件,相较于3Dmax更加全面,能制作动画并且拥有强大的渲染器。很多时候需要在场景里面添加发光体,那么C4D怎么制作发光的球体?大家可以试试下面的方法。

工具/软件
硬件型号:华为笔记本电脑MateBook 14s
系统版本:Windows7
所需软件:C4DR20
方法/步骤
第1步
如图,在工作界面中建立几个球体模型,可以对每个球体进行大小的变化或者不设置
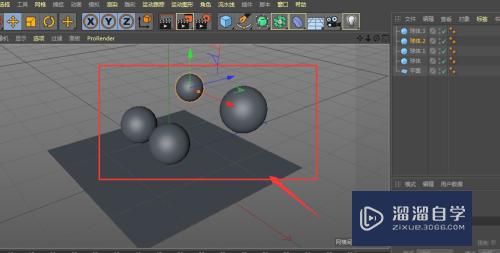
第2步
点击中间选择正视图中,调整几个球体和底面的位置,调整到一个水平面位置,如图所示
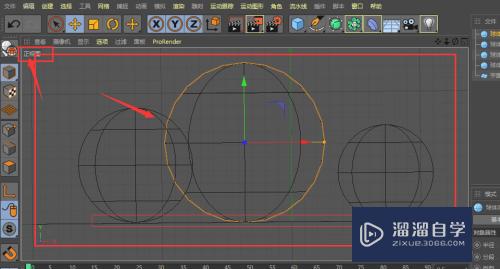
第3步
然后打开渲染材质,添加一个材质

第4步
双击材质,只选择其中的发光效果,然后打开右侧面板中的纹理
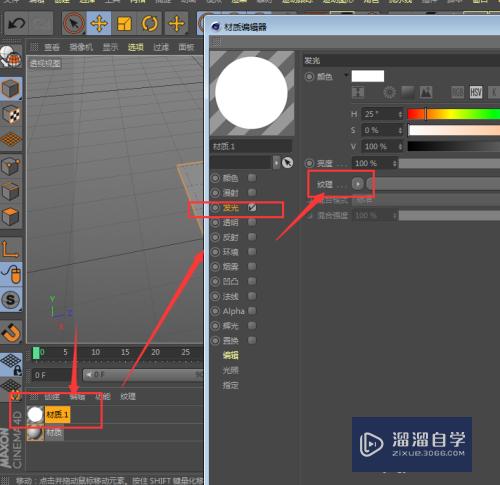
第5步
在纹理选项栏中,选择里面的渐变效果,如图所示
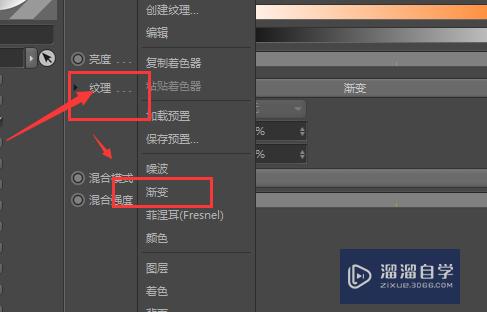
第6步
选择类型为纵向渐变,如图所示,然后点击渐变右侧的小箭头标志
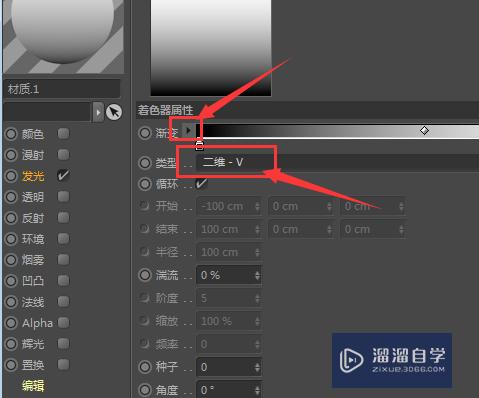
第7步
在打开的面板中,选择差值为无;
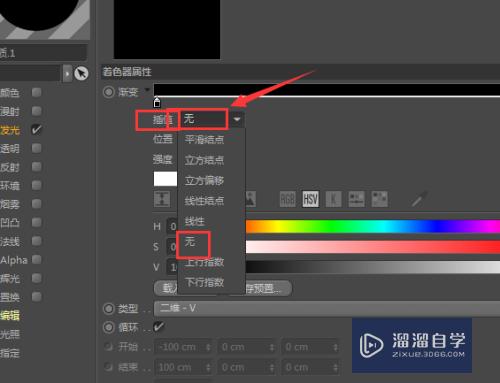
第8步
将右侧的渐变条做东到靠左侧位置,然后在渐变条下方右键选择里面的双节点选项
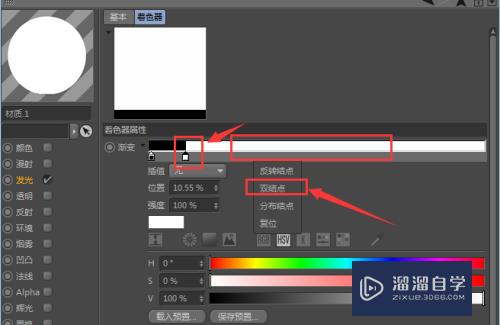
第9步
多设置几个双节点,然后可以调整位置以及颜色
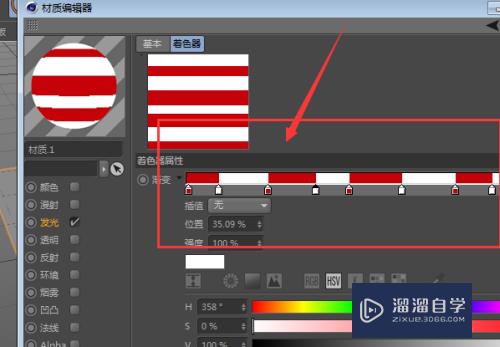
第10步
R键旋转,将每个球体进行旋转不同角度

第11步
然后打开摄像机,点击打开图层右侧的打开按钮,然后单击下下方栏中的记录选项
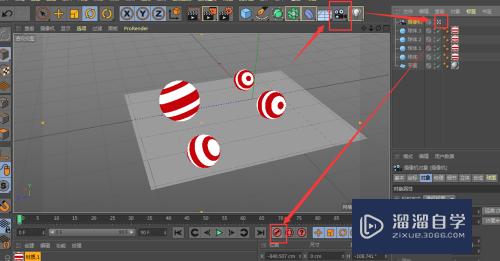
第12步
打开设置栏,在里面找到效果选项栏

第13步
在效果菜单栏中添加环境吸收和全局光照两个效果属性
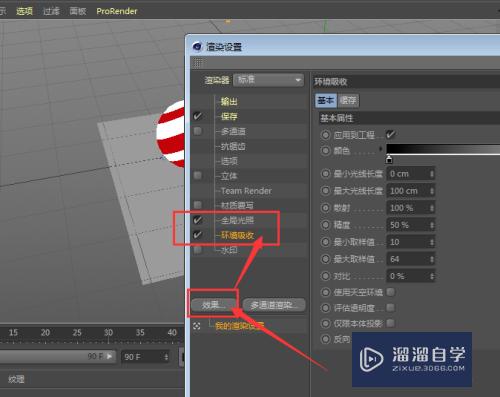
第14步
再打开上方的抗锯齿属性,将里面的属性设置为无,如图所示
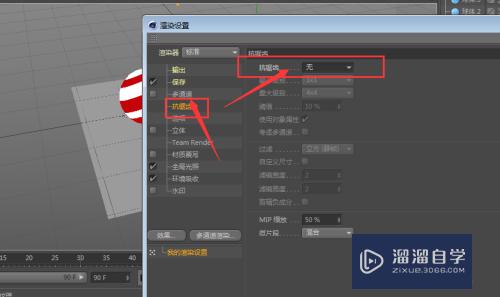
第15步
这样设置完成后,点击渲染,查看最后的效果,如图所示。
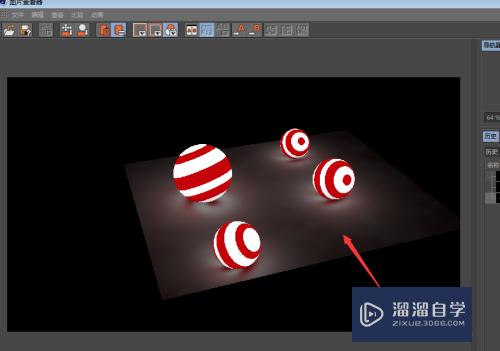
注意/提示
以上就是“C4D怎么制作发光的球体?”的详细内容了,不知道小伙伴们学会了吗?如果还不了解的话,小溜还为大家准备了试学观看视频,快点击查看吧→→
相关文章
距结束 06 天 17 : 16 : 21
距结束 00 天 05 : 16 : 21
首页







