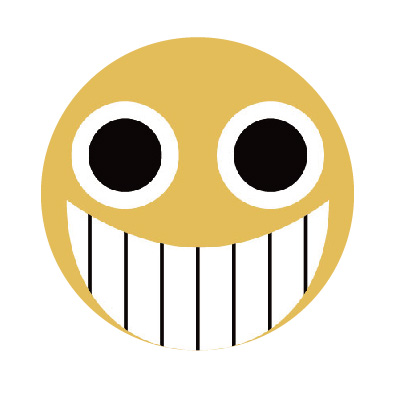C4D如何制作炫酷概念图?
大家好,我是小溜,C4D是一款杰出的3D表现软件,通过建模、动画、渲染、角色、粒子以及插画等模块可以做出非常炫酷的三维动画。当然也有设计的朋友借助C4D的工具来设计图纸,那么C4D如何制作炫酷概念图?来看看小溜的方法吧!
工具/软件
硬件型号:小米 RedmiBookPro 14
系统版本:Windows7
所需软件:C4DR19
方法/步骤
第1步
打开c4d,找到上方菜单栏中的编辑渲染设置,初次使用需设置一下宽度和高度,宽度1920,高度1080,其余不要动

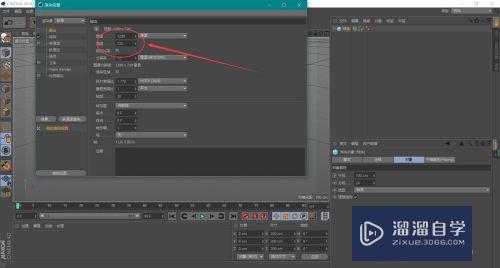
第2步
点击菜单栏上方的地面按钮,此时可以看到窗口内的地面发生变化


第3步
点击菜单栏上的图形,新建一个球体,新建完后,可以看到球体上自带坐标轴,我们此时按住向上的坐标轴拖拽,将小球拉到地面上方,这个时候我们会注意多多少少还是有些差距,所以使用鼠标中建,也就是滑轮,单机鼠标中间,切换到三视图中。


第4步
中建点击进入右视图,调整小球位置,使小球位移到地面上方,如果觉得试看不清楚,鼠标滑轮滑动可以放大缩小视图,调整好位置后,我们再次鼠标中键,回到透视视图。

第5步
此时我们可以拖动小球的三个轴向,可以观察到小球随着远近摆放,视图中也有近大远小的效果。
此时我们使用ctrl+c和ctrl+v粘贴,对小球进行复制操作,直接选中小球进行操作即可,并拖动位置摆放自己想要的数量和位置。在属性栏中也可以编辑球体属性数值。

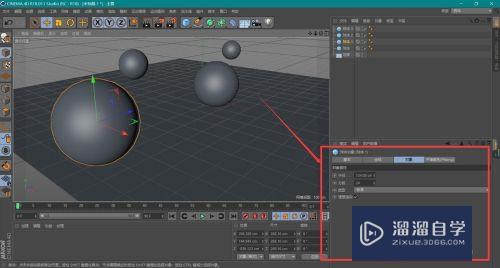
第6步
紧接着我们再次回到右视图中,调整小球位置,使其置于地面上,在顶部点击添加摄像机,在右侧大纲栏中将其启用,图标呈现白色方框,然后再将下方的小钥匙按钮点击一下,此为记录活动对象。


第7步
我们点击左下方,双击会弹出一个材质,双击材质,将灰度改为94%,左侧的反射选项取消掉,只保留一个颜色的对勾选项。然后拖拽材质到透视图中的地板上,可以看到此时地板变为灰色

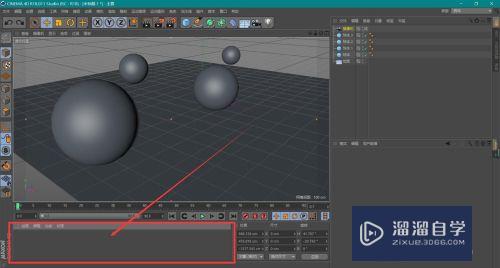


第8步
再次双击空白处生产材质,将左侧的选项除了发光全部取消,在右侧的纹理处偶一个小箭头,选择渐变,然后继续点击渐变,进入渐变的编辑区,将插值改成无,下方的类型改为二维-v


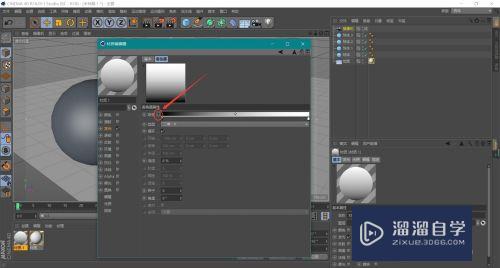
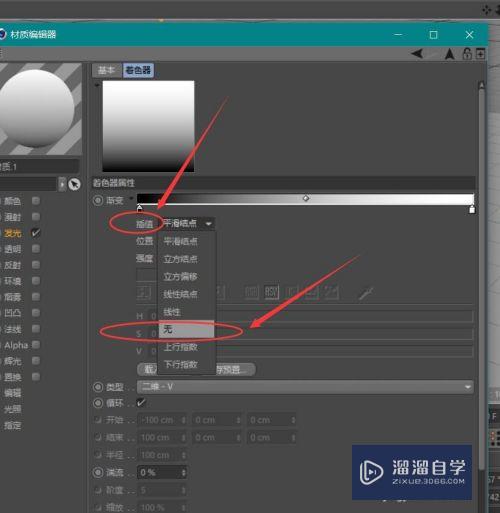
第9步
调整小滑块,然后右键会弹出来一个双节点,建立多个双节点,并调整黑白的区域,可在左侧看到最终黑白分布。然后将材质拖拽到小球上,就可以看到改变颜色的球体



第10步
选中小球后,使用键盘的r键,可以发现小球出现了可调节的轴线,此时可以调节小球的方向,按照自己喜欢的方向调整即可

第11步
最后,在上方菜单栏点击渲染编辑,将效果点开选择全局光照和环境吸收,然后选择抗锯齿,选择最佳。

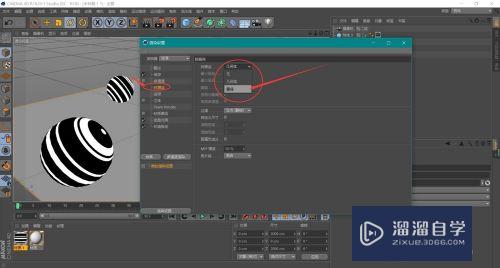
第12步
最后,点击渲染到图片查看器,等待渲染就可以了,做完后,点击图片查看器上方的保存按钮,可以选择保存自己需要的格式,ctrl+s保存工程文件。
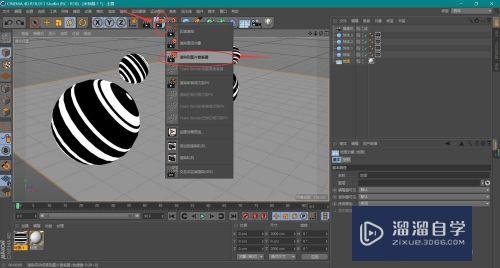
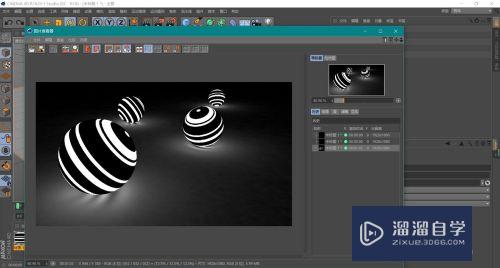
第13步
最终结果

注意/提示
好了,以上就是“C4D如何制作炫酷概念图?”这篇文章全部内容了,小编已经全部分享给大家了,还不会的小伙伴们多看几次哦!最后,希望小编今天分享的文章能帮助到各位小伙伴。如果大家想更深入了解C4D那么点击这里了解学习更多课程。