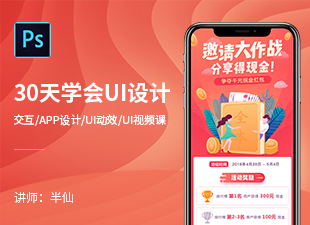怎么做高逼格的Lumion动画?
溜溜自学 建筑景观 2023-02-21 浏览:359
大家好,我是小溜,怎么做高逼格的Lumion动画?相信很多小伙伴都对这个问题很感兴趣,那么具体怎么操作呢?下面小溜就给大家分享一下方法步骤,希望能帮助到大家。
工具/软件
硬件型号:戴尔DELL灵越14Pro
系统版本:Windows7
所需软件:Lumion
方法/步骤
第1步
导入场景,视频角度什么的提前预制好,时间可以调节的,在最左边那个三角形的按钮。
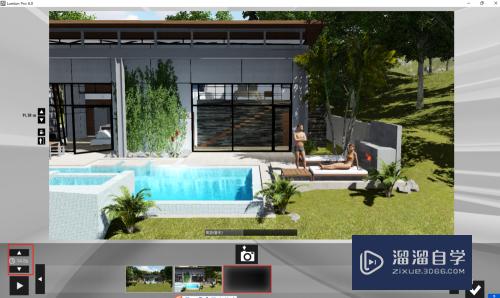
第2步
新增特效-草图-蓝图
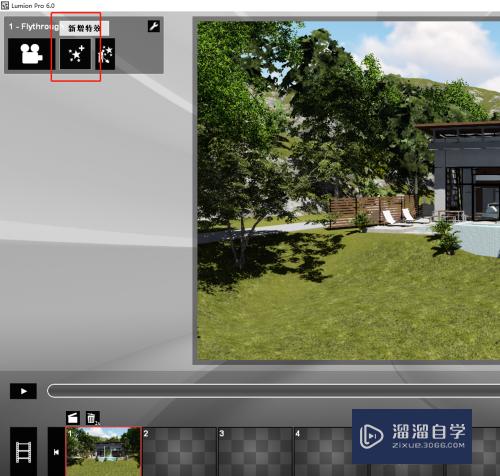
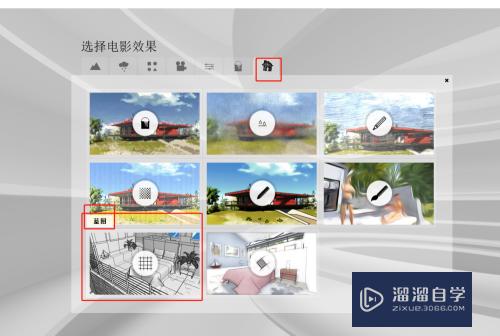
第3步
一开始是全白的一个画面。
调节这个时间,越往右边越清晰的

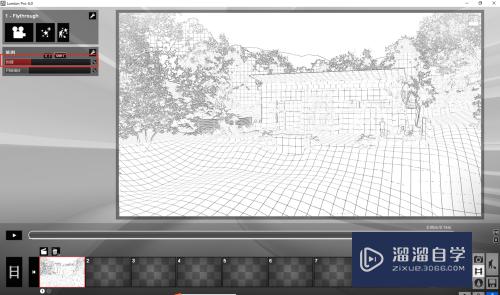

第4步
添加关键帧,我选了三个,在添加关键帧的时候,时间越往右边去
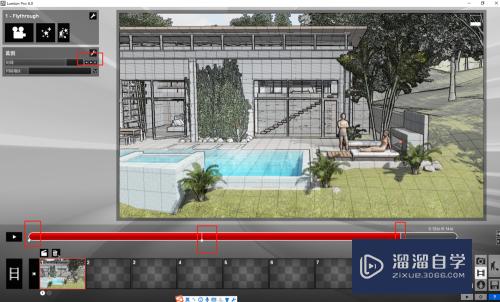
第5步
如果觉得不合适位置,可以先点击关键帧的位置。再点击删除,重新定位
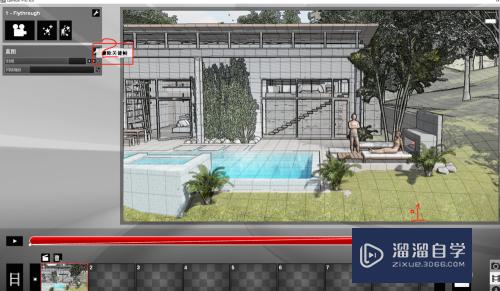
第6步
预览效果,效果还不错,可以导出视频了。
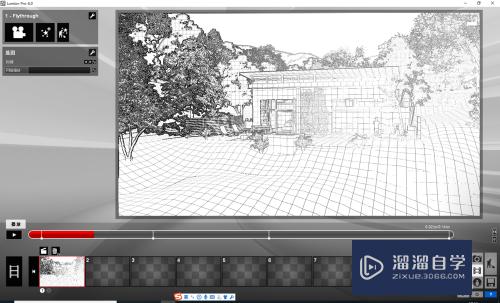
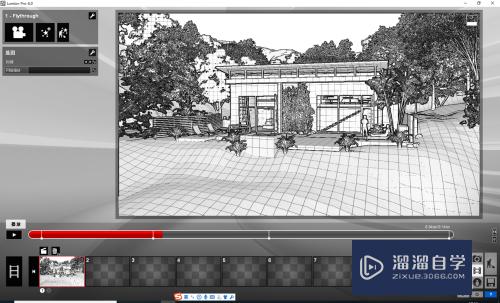
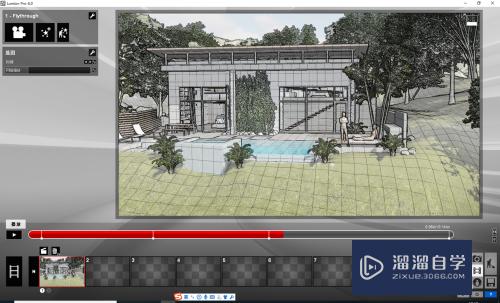
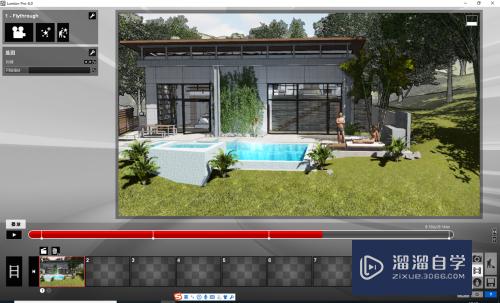
第7步
时间下面还有一个网格的滑动条,试试是干啥用的
越往右格子越小
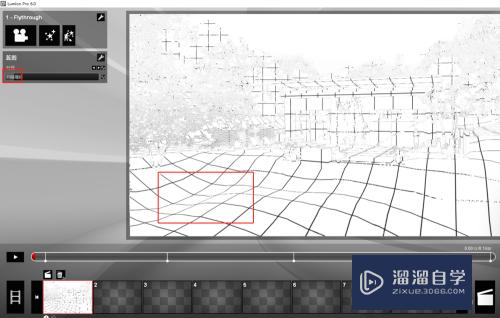
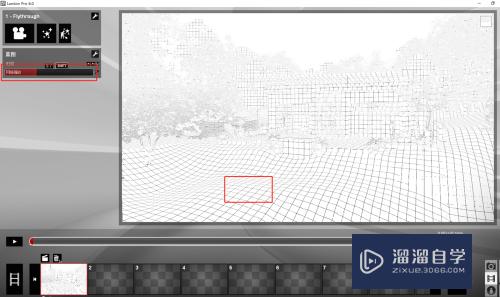
注意/提示
对于“如何做高逼格的Lumion动画?”的内容就分享到这里了,希望帮助您解决困惑。还是不明白的话,可以点击这里了解更多关于“Lumion”课程>>
相关文章
距结束 06 天 15 : 05 : 05
距结束 00 天 03 : 05 : 05
首页