如何用PS将图片变得光滑?
溜溜自学 平面设计 2023-02-23 浏览:1576
大家好,我是小溜,在我们日常工作中使用软件时会遇到各种各样的问题,今天小编来分享一下“如何用PS将图片变得光滑?”小伙伴要仔细看哦,希望这个教程能帮助到各位小伙伴!
工具/软件
硬件型号:联想(Lenovo)天逸510S
系统版本:Windows7
所需软件:PS CS6
方法/步骤
第1步
首先,我们先复制边包囊昆耻原图。
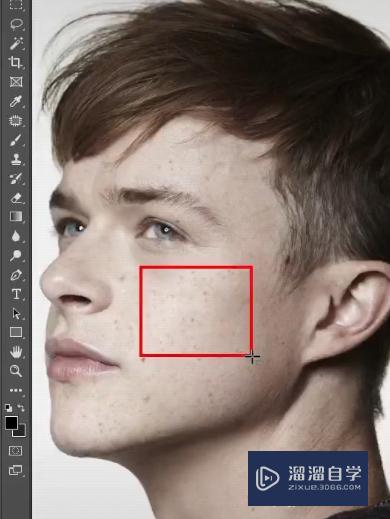
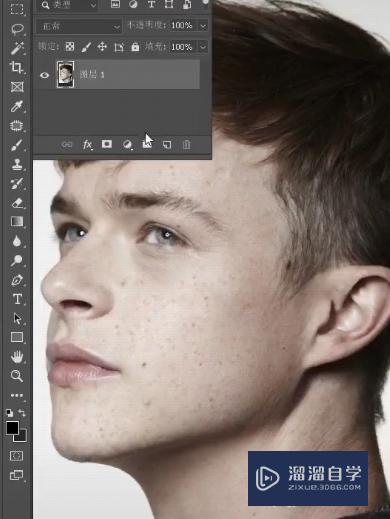
第2步
然后反向一下图层模式,改为亮光。
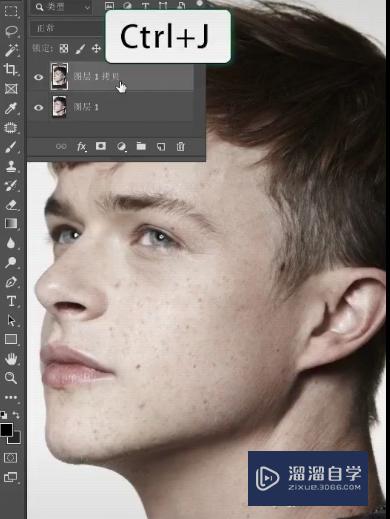
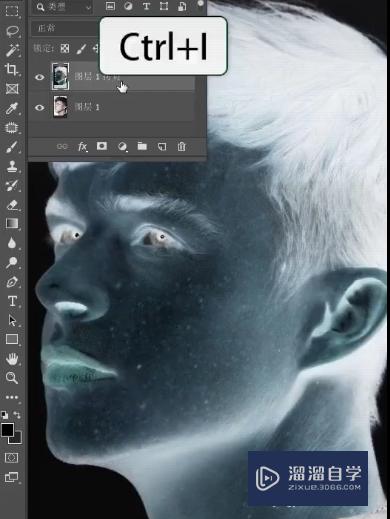
第3步
接下来再找到滤镜,其块欠他高反差保留。
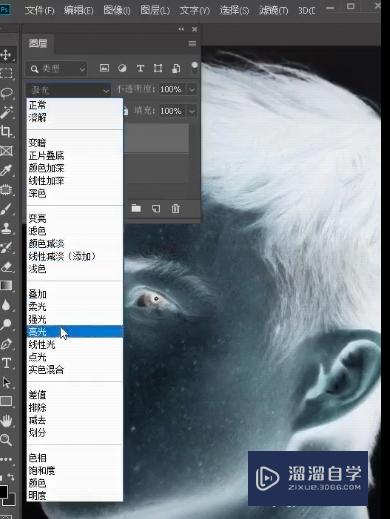
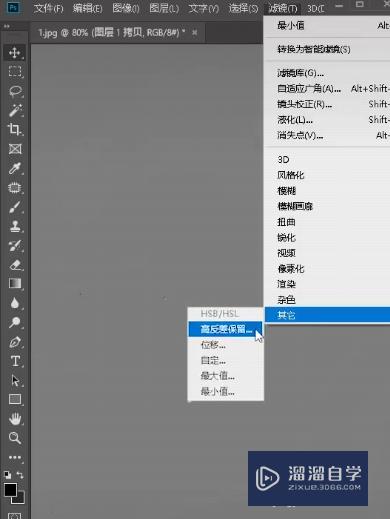
第4步
下一步我们高斯模糊一下。
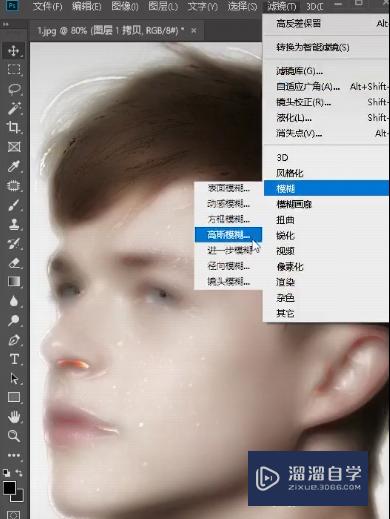
第5步
最后,我们再添加一个黑色蒙版。
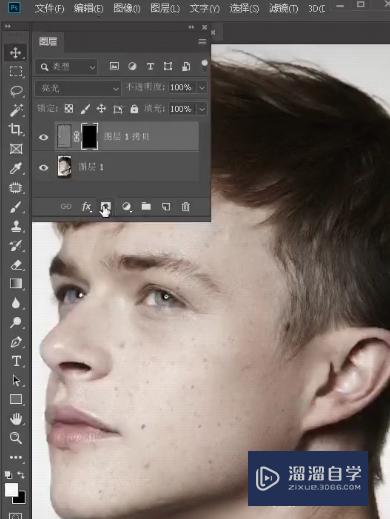
第6步
这时候就可以用白色画笔把需要的部位擦出来啦。
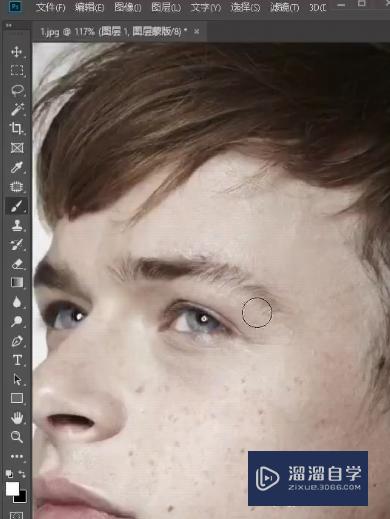
第7步
可以根据皮肤的情况改变画笔的大小和不透明度效果、你学会了吗。
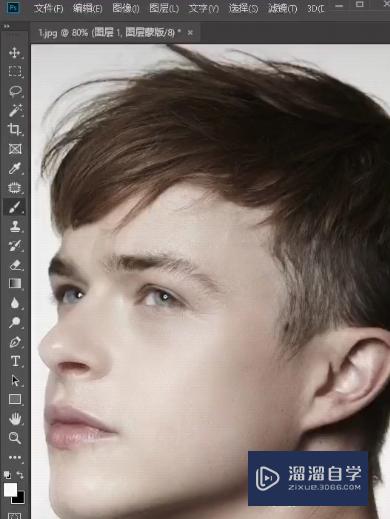
总结
1、首先,我们先复制原图。
2、然后反向一下图层模式,改为亮光。
3、接下来再找到滤镜,其他高反差保留。
4、下一步我们高斯模糊一下。
5、最后,我们再添加一个黑色蒙版。
6、这时候就可以用白色画笔把需要的部位擦出来啦。
7、可以根据皮肤的情况改变画笔的大小和不透明度效果、你学会了吗。
注意/提示
好了,以上就是“如何用PS将图片变得光滑?”这篇文章全部内容了,小编已经全部分享给大家了,还不会的小伙伴们多看几次哦!最后,希望小编今天分享的文章能帮助到各位小伙伴。如果大家想更深入了解PS那么点击这里了解学习更多课程。
相关文章
距结束 04 天 20 : 19 : 45
距结束 00 天 08 : 19 : 45
首页









