PS怎么用魔棒准确抠图?
溜溜自学 平面设计 2023-02-24 浏览:704
大家好,我是小溜,PS的抠图有很多种方法,今天我们来看看怎样用魔棒准确的抠图。很多人用魔棒抠图只是简单的点击一下颜色反差大的地方去掉。其实有一些小技巧的,运用后会使图片抠得更完美些。
工具/软件
硬件型号:华为笔记本电脑MateBook 14s
系统版本:Windows7
所需软件:PS CS3
方法/步骤
第1步
打开一幅准备抠的图,点击左侧工具栏上的魔棒工具。

第2步
如图,先对着人物旁边的背景点击一下,选中背景。现在我们发现在人物的衣服上也有一些被选中了。到上方功能区点击调整边缘,弹出设置对话框。

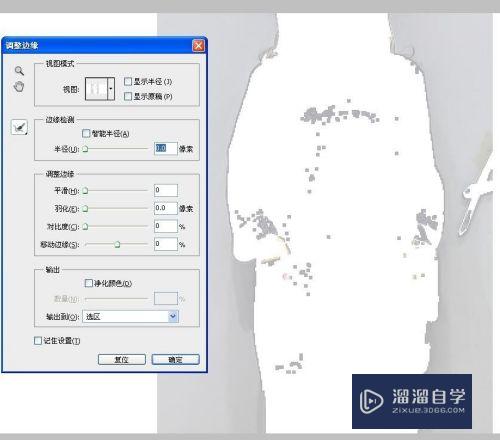
第3步
在对话框中对着“半径”的滑块拉动,这时会发现人物中部选中的部位逐渐去除了。
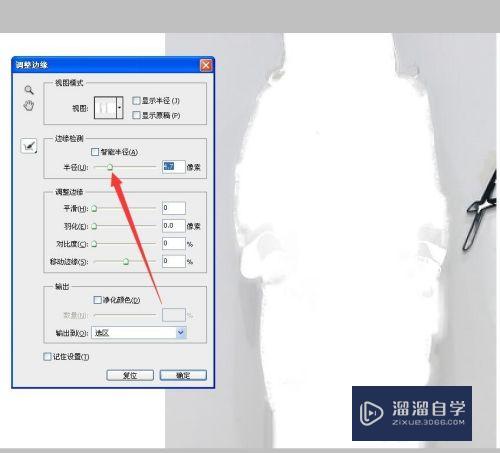
第4步
在对话框中对着“对比度”的滑块拉动,这时会发现人物靠边的位置的淡灰色变白了,退出选区了。
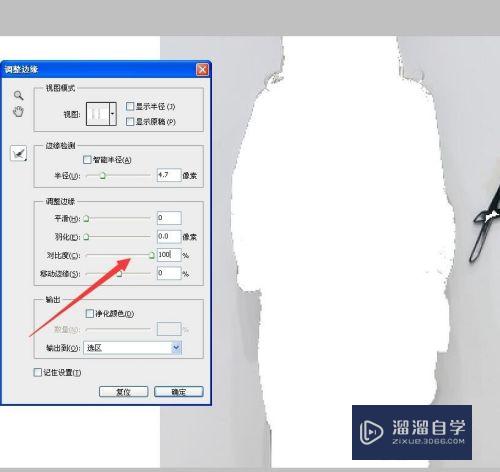
第5步
在对话框中对着“移动边缘”的滑块拉动,这时会发现人物与背景的边缘逐渐分清晰出来了。
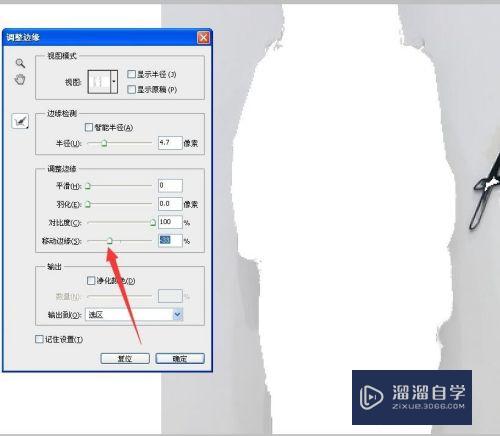
第6步
其它滑块也可以试着调动一下看效果。平滑是把边缘拉平去掉凹凸。羽化是把边缘朦胧。最后按确定,就把背景抠出来了,一些旁边多余的,直接用多边形套索工具加入选区即可。
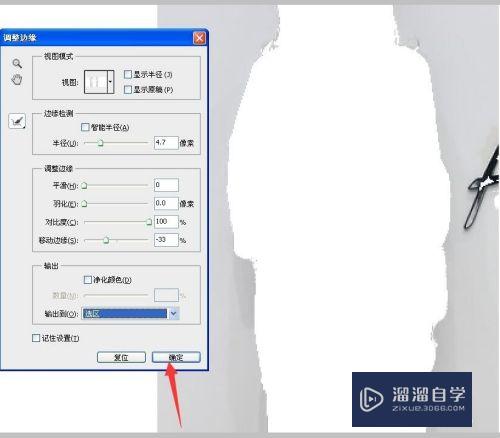

注意/提示
本次分享是“PS怎样用魔棒准确抠图?”内容就这些啦,如果觉得图文不详细的话,可以点击这里观看【PS免费视频教程】。
相关文章
距结束 05 天 09 : 13 : 04
距结束 00 天 21 : 13 : 04
首页









