怎么用PS制作人脸面具?
溜溜自学 平面设计 2023-02-27 浏览:808
大家好,我是小溜,PS有许多非常棒的功能,而这些功能只要一结合起来,就能出现多种多样的作品,人脸面具也是其中之一,那么如何制作人脸面具呢?下面我将为大家讲解一下这方面的教程。

工具/软件
硬件型号:华为MateBook D 14
系统版本:Windows7
所需软件:PS CS6
方法/步骤
第1步
首先,文件-打开-载入一个人物样本。使用套索工具,对样本的脸选出一个区域。

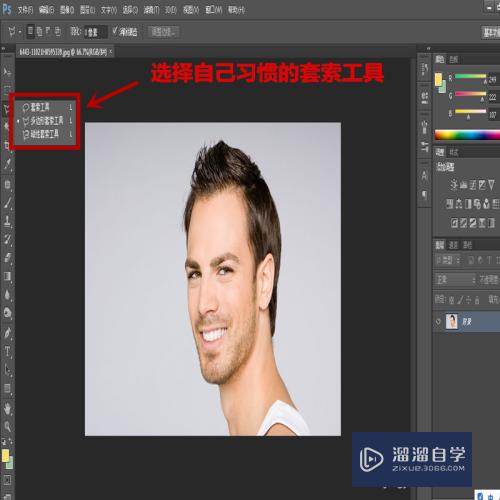

第2步
选出区域之后。ctrl+J复制一个图层,接着ctrl+T对图层大小进行调整。大小尽量小于样本脸的大小。如图
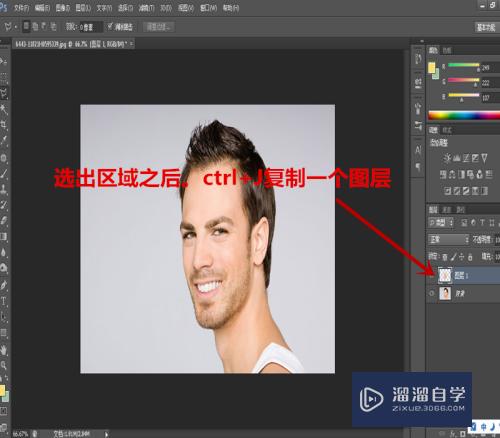
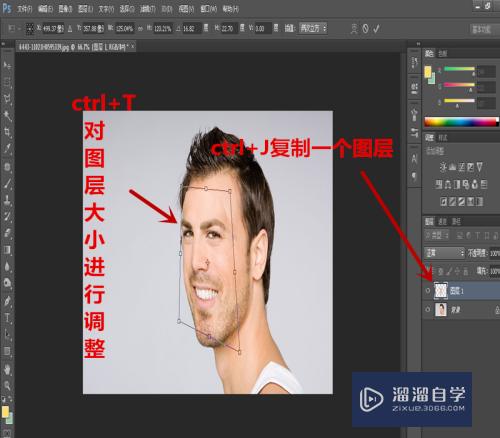
第3步
调整好脸部大小之后,打开图层-图层样式-斜面与浮雕调整。
结构:样式为内斜面,方向下,其他不变。
阴影:光泽等高线为环形,高光模式为滤色,阴影模式为叠加,不透明度 23%,其他不变,如图所示。
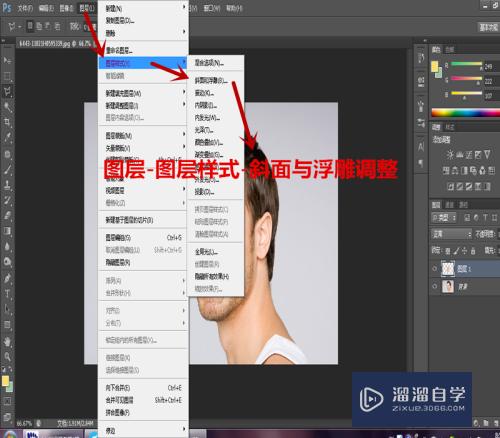
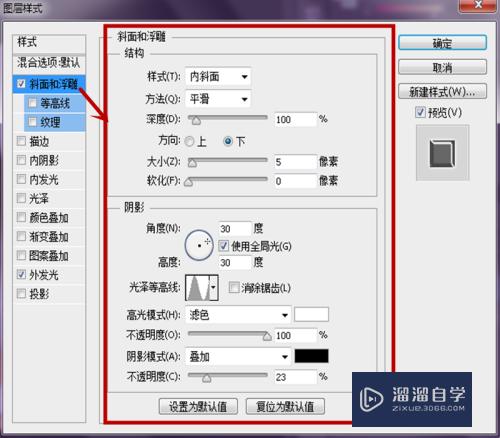
第4步
斜面与浮雕调整好之后,进行阴影调整。
结构:混合模式为明度,不透明度50%,距离和扩展都为0,大小为35像素。
品质:等高线为高斯,杂色为0。如图所示
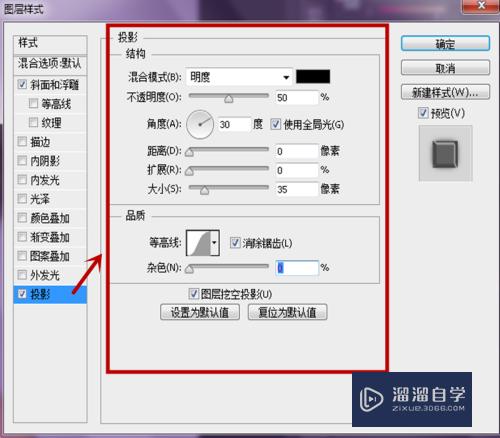
第5步
点击确定之后,会出现如图的面具图形,我们在为其安装一个支架。
文件-打开-载人眼睛框,调整眼镜框大小于人眼尽量对齐(就像人戴眼镜那样)



第6步
用橡皮擦将遮住面具的那一块眼睛框给抹去,留下边缘部分。

第7步
再用涂抹工具,将边缘部分适当修饰,使其更加真实。

第8步
合并图层,作品完成。

注意/提示
好啦,本次小溜为大家分享的“怎么用PS制作人脸面具?”就到这里啦,本站还有相关的学习课程,需要的朋友快点击查看>>>
相关文章
距结束 06 天 12 : 21 : 49
距结束 00 天 00 : 21 : 49
首页






