PS怎么制作水彩画效果?
大家好,我是小溜,对于这次的水彩画教程,主要是对蒙板和画笔的使用,其实非常简单,但是要注意细节部分,因为图层有点多建立剪贴蒙板的时候要注意点,这里建议大家跟着小溜一步一步做哦。

工具/软件
硬件型号:Mac Air
系统版本:Mac os
所需软件:PS CS6
方法/步骤
第1步
相关的素材会在后面用百度盘的形式送给大家,我们先打开一张素材图,大家用其他的也可以
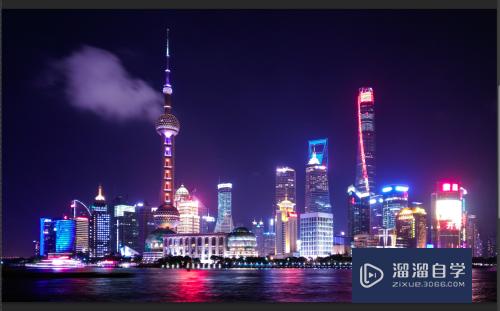
第2步
然后将图像抠出来,至于抠图的部分小编就不多说了,以前有发过很多抠图的教程,这里我们抠出来隐藏背景图

第3步
点击图像——调整——阈值,参数大概160多,轮廓清晰就可以
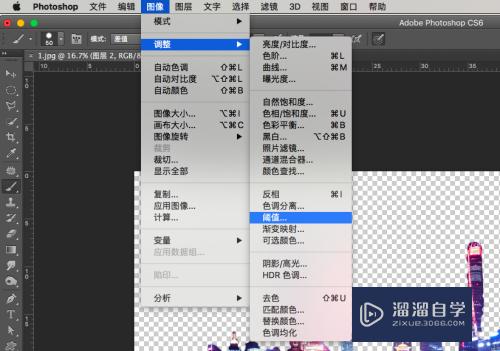
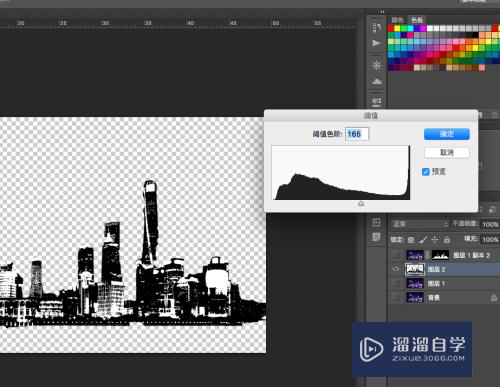
第4步
选择——色彩范围,吸取黑色部分,调整一下参数,点击确定,这时候所有黑色部分会出现蚂蚁线,复制
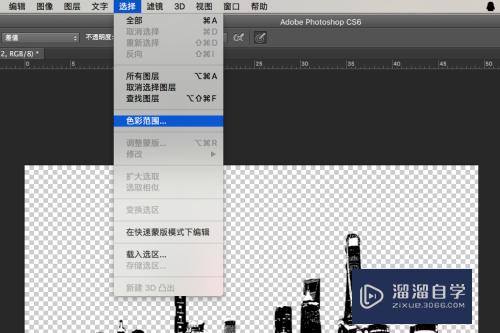
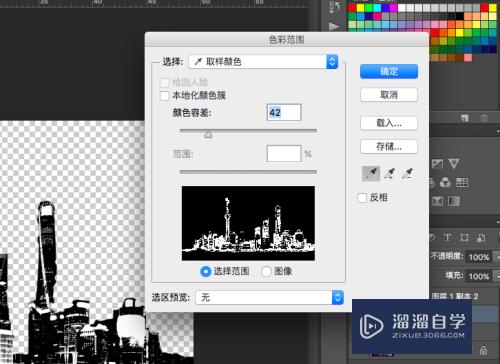
第5步
这时候大家关闭做阈值的那张图,会发现窗户部分是透明的,其实相当于另一种抠图方式
第6步
然后将水彩图和纸张都导入进来,调整好大小,将那张纸放在图像下面,水彩覆盖图像

第7步
只开蓝色水彩画的眼睛,关闭红色水彩画的眼睛,然后右击选择创建剪贴蒙板,或者放在两个图层之间,按住ALT键
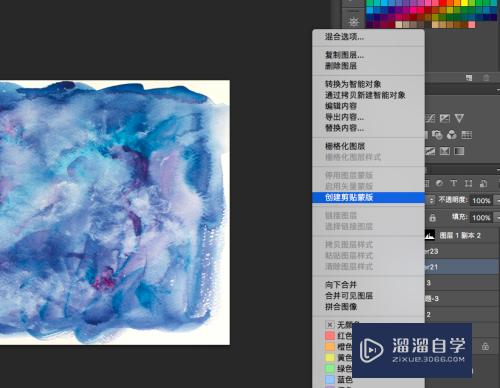
第8步
打开红色水彩画的眼睛,同样创建剪贴蒙板,这时候两张图的颜色其实都在里面,我们需要中和一下,调整冷暖色调
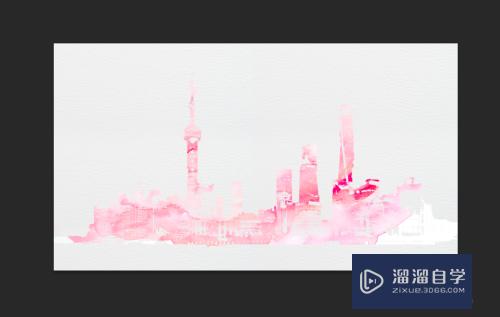
第9步
我们在抠出来的图像上面新建一个空白图层,然后将空白图层与抠出来的图像打组
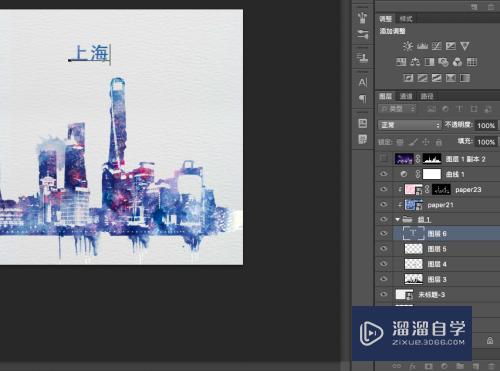
第10步
将剪贴蒙板创建在这个组上面,这样就是在蒙板里面做处理了,选择空白图层
第11步
选择一个喷溅效果的笔刷,做一个滴溅的效果,然后降低不透明度
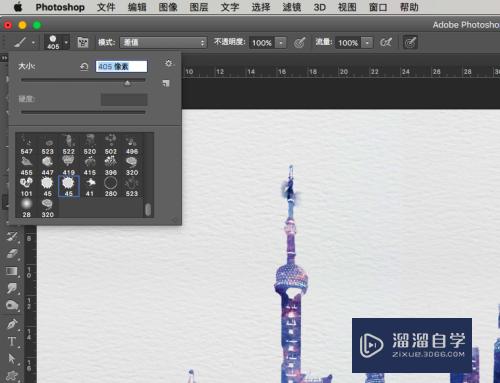
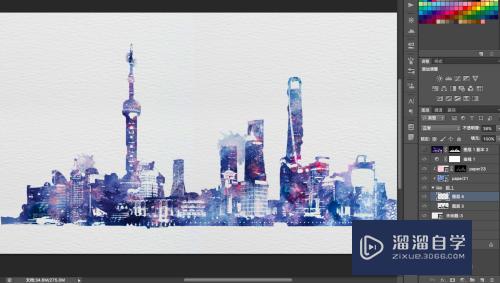
第12步
再新建一个图层此强调,还要做一个滴溅的效果,选择适当的笔刷,调整好大小在适当的地方滴一下
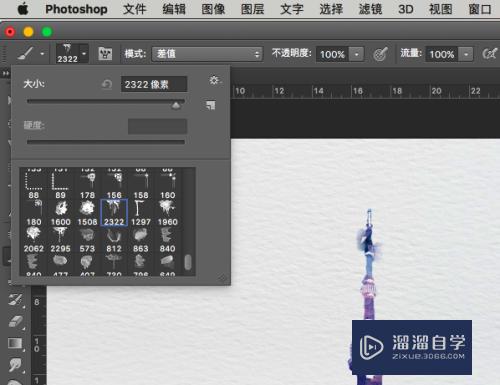
第13步
选择另外一些相同效果的画笔,改变大小在适当的地方滴一下,觉得差不多就行

第14步
还是在组里面,选择文字工具,可以打上这个盆膨城市的名字或者一些其他的

第15步
可以改变一下字体的大小,用毛笔字菊棍体更合适,大家可以去下载一下,网上还是很多的
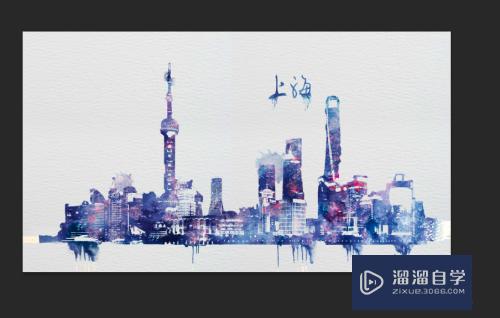

过程其实很简单,但是需要大家细致一点,这样最终的效果才会更好。
注意/提示
好了,以上就是“PS怎么制作水彩画效果?”这篇文章全部内容了,小编已经全部分享给大家了,还不会的小伙伴们多看几次哦!最后,希望小编今天分享的文章能帮助到各位小伙伴。如果大家想更深入了解PS那么点击这里了解学习更多课程。






