Photoshop如何减淡图像?
溜溜自学 平面设计 2023-02-27 浏览:503
大家好,我是小溜,Photoshop如何减淡图像?相信很多小伙伴都对这个问题很感兴趣,那么具体怎么操作呢?下面小溜就给大家分享一下的方法步骤,希望能帮助到大家。

工具/软件
硬件型号:微软Surface Laptop Go
系统版本:Windows7
所需软件:Photoshop CS6
方法/步骤
第1步
载入素材图片, 如图所示:

第2步
复制背景图层,如图所示:
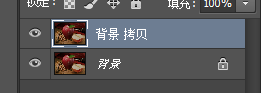
第3步
选择工具箱中的“减淡工具”,如图所示:
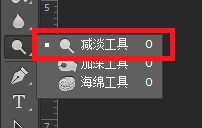
第4步
在其属性栏中设置“范围”为高光,设置“曝光度”为30%,如图所示:

第5步
打开其属性栏中的“画笔预设”选取器,设置“画笔”为“柔边圆300像素”,如图所示:
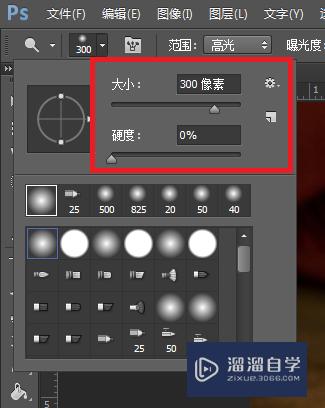
第6步
设置完成后,在图像中对图像进行反复涂抹,图像将逐渐变亮,减淡图像,如图所示:

第7步
至此,本教程结束

注意/提示
对于“Photoshop如何减淡图像?”的内容就分享到这里了,希望帮助您解决困惑。还是不明白的话,可以点击这里了解更多关于“Photoshop”课程>>
基础入门Photoshop线性减淡的操作讲解
特别声明:以上文章内容来源于互联网收集整理,不得将文章内容
用于商业用途.如有关于作品内容、版权或其他问题请与溜溜网客服
联系。
相关文章
距结束 06 天 10 : 28 : 36
距结束 01 天 22 : 28 : 36
首页






