怎么使用PS做出花朵?
溜溜自学 平面设计 2023-02-27 浏览:347
大家好,我是小溜,怎么使用PS做出花朵?相信小时候大家都有画过云朵,不过现在时代变了,现在我们绘图使用软件比较多,所以今天小溜主要是来教大家使用PS做出云朵。
工具/软件
硬件型号:微软Surface Laptop Go
系统版本:Windows7
所需软件:PS CS3
方法/步骤
第1步
在ps中新建一个文档,然后背景色填充为黑色
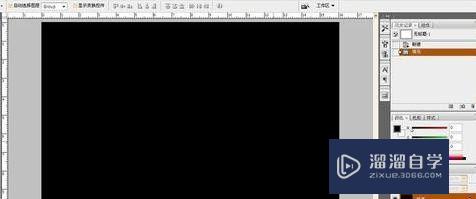
第2步
新建图层一,用距形选区画一个长方形,填充为白色

第3步
对图层一执行滤镜下风格化、风的命令,如果一次得不到满意的效果,可以按Ctrl+F键多执行几次,直到得到满意的效果为止
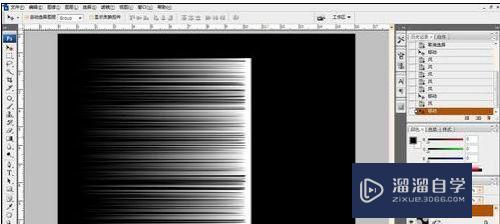
第4步
把图层一按Ctrl+T点击右键选择变形,把图层一拉成花瓣的形状
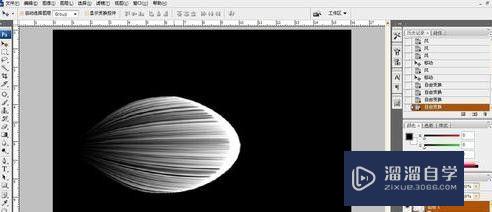
第5步
然后在多复制出几个花瓣,拼成花朵的形状

第6步
依照4的步骤,把花朵也变形一下,使花朵看起来更自然一些

第7步
复制图层一,得到图层一复本,然后叠加自己喜欢的颜色

第8步
复制图层一和图层一复本,做出花朵里面的花心部分

第9步
用路径画出花蕊部份


第10步
再用钢笔画出花杆儿。 如果颜色不喜欢,就在整体调一下颜色就可以了


注意/提示
以上就是“如何使用PS做出花朵?”的详细内容了,不知道小伙伴们学会了吗?如果还不了解的话,小溜还为大家准备了试学观看视频,快点击查看吧→→
相关文章
距结束 06 天 10 : 21 : 16
距结束 01 天 22 : 21 : 16
首页







