CAD标准iso如何设置?
大家好,我是小溜,为了帮助学者更快的掌握CAD,小溜本次来分享CAD标准iso如何设置的,因设置项很多,很多小伙伴都找不对方法,或者刚开始无从下手,那么下面的教程都能帮助到你。
工具/软件
硬件型号:华为笔记本电脑MateBook 14s
系统版本:Windows7
所需软件:CAD2014
方法/步骤
第1步
本篇分享:标准(ISO)的设置。
其中“编辑”的设置较多,详见CAD经验分享(四)。
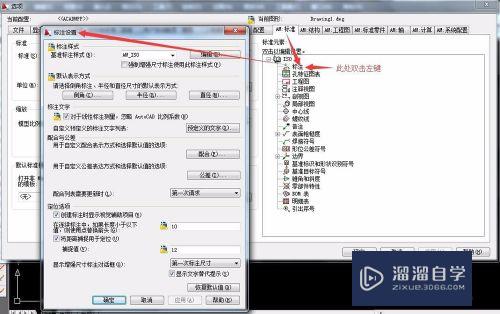
第2步
10.0.ISO的设置:
注意:此项使用鼠标双击ISO打开;或者鼠标右键,点击设置。
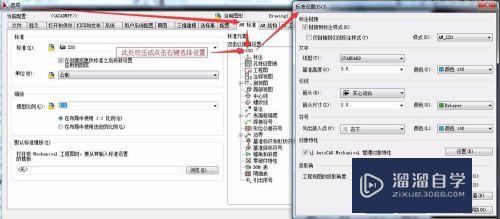
第3步
10.0.ISO的设置:
10.0.1引线的默认设置:建议使用默认设置,不作改变。
可以设置引线颜色、文字高度、箭头尺寸。
10.0.2工程视图的投影角度。
GB的画图是第一视角投影法(1角画法)。
日本的是第三视角投影法(3角画法)。
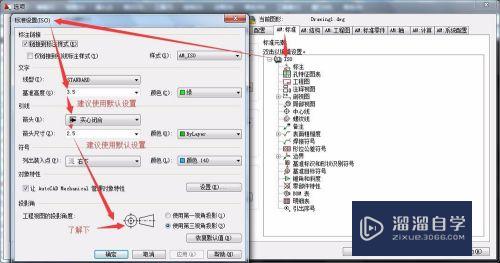
第4步
啥是引线呢?下图。
如果有需要,引线的字体高度,可以从默认3.5,设置为5,或者更大的数值7,再大就不成比例了。
但是不建议这样做。因为按照图纸比例的话,3.5的字体高度就可以了。这样打印出来的图纸也可以清楚的看到。
箭头也可以变成圆点,在箭头处设置。

第5步
10.1.ISO各元素的设置:
10.1.1标注设置:
1)倒角设置:建议选用CXX标注。
这是机械制图中的通用标注方式。
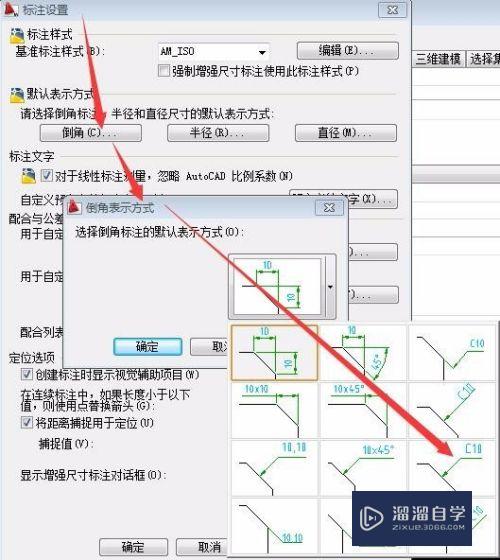
第6步
10.1.1标注设置:
2)半径标注:建议把“创建折线”勾选。
勾选后,标注文字水平。
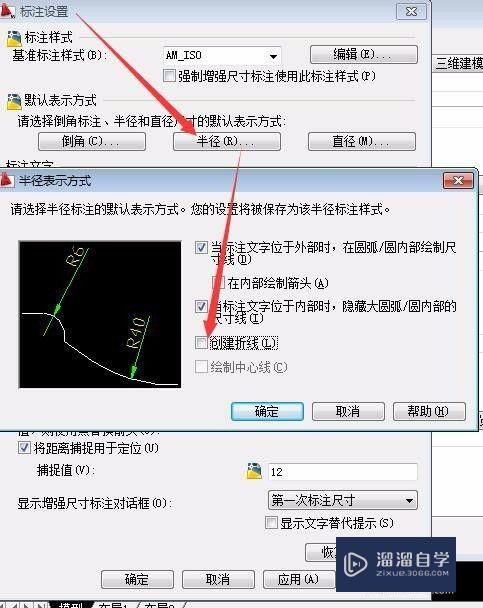
第7步
10.1.1标注设置:
3)直径标注:建议把第一项勾选。
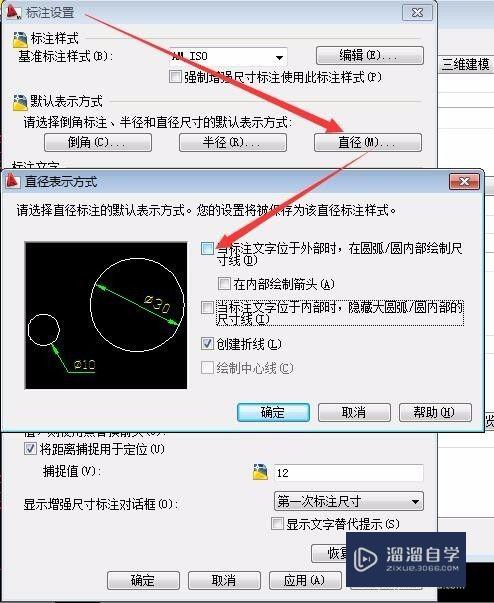
第8步
10.1.1标注设置:
4)预定义文字:建议选择默认设置。
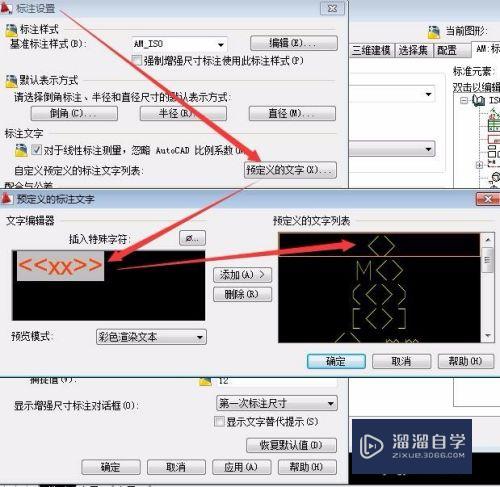
第9步
10.1.1标注设置:
4).预定义文字:
4).1如果图纸有特殊标注尺寸要求,比如:
使标注后的文字后面都带着单位mm,那么选择这个:
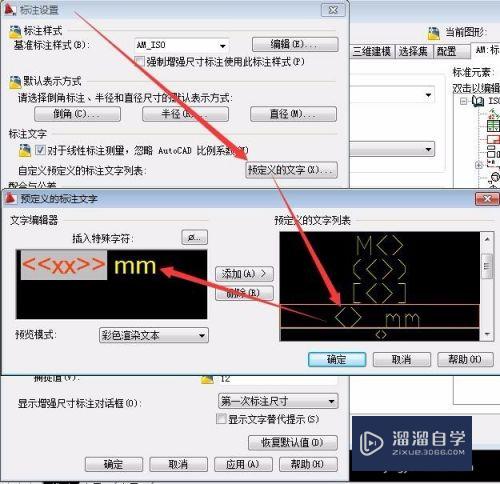
第10步
10.1.1标注设置:
4).预定义文字:
4).2如果使标注文字前都带着直径符号,,那么选择这个:

第11步
10.1.1标注设置:
5)配合表示方式:建议选择推荐设置。
默认的设置不好,没有数值。
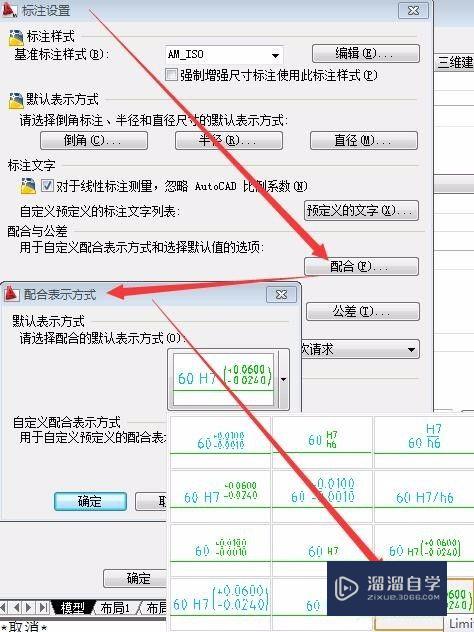
第12步
10.1.1标注设置:
6)公差表示方式:建议选择默认设置。

第13步
10.1.1标注设置:
7).1定位选项:数值为10 ,建议选择默认设置。
这个中间点是什么意思呢?
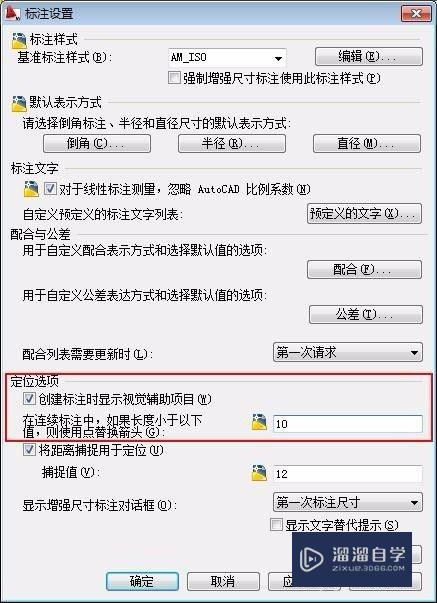
第14步
中间点,见下图
两标注尺寸靠的太近,如果是箭头的话,容易看错箭头指的位置,所以把中间的箭头,设置为点。
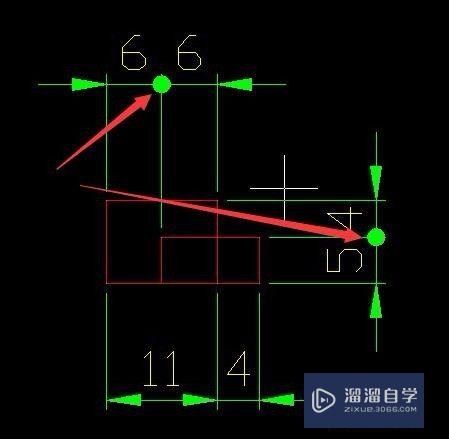
第15步
10.1.1标注设置:
8)标注对话框:建议选择“第一次标注尺寸”。
标注时,标注的对话框可以选择每次都出现、第一次标注时出现、不出现。
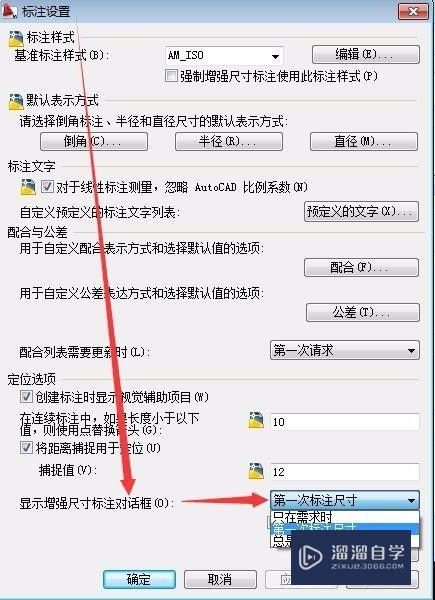
注意/提示
本次分享是“CAD经验分享(三) 标准(iso)的设置”内容就这些啦,如果觉得图文不详细的话,可以点击这里观看【CAD免费视频教程】。










