CAD怎么隐藏不用的图层?
溜溜自学 室内设计 2023-03-06 浏览:1063
大家好,我是小溜,在日常中,经常会用到CAD图层进行隐藏不需要的图层,比如只需要看其中的某图层,而其它的图层并不需要。这时可以把它暂时隐藏起来,今天我们就一起来熟悉一下CAD怎么隐藏不用的图层的吧!
工具/软件
硬件型号:华硕(ASUS)S500
系统版本:Windows7
所需软件:CAD2014
方法/步骤
第1步
首先我们先打开一个需要改动的CAD文件,里面有我们需要的和不需要的图层,如下图。

第2步
然后我们打开管理器找到我们需要隐藏你给的一个图层,再点击图中的灯泡标志键后就把同种的绿色线条隐藏起来了,如下图。
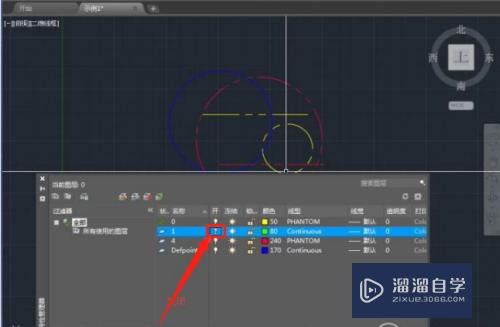
第3步
但是如果我们需要单独查看图层0的话,就直接关系到其他的图层了,方法如下图。
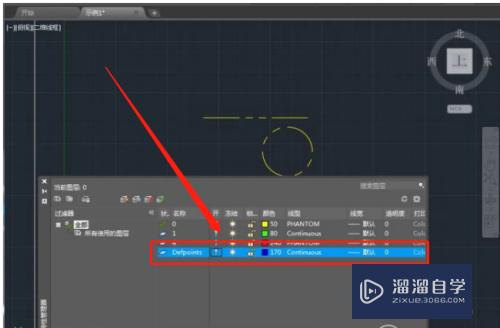
第4步
当我们再次点击灯泡按钮就可以显示我们隐藏起来的图层了,具体方法请看下图。
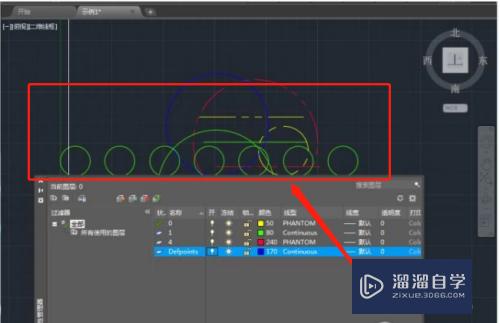
总结
1:打开一个需要改动的CAD文件。
2:单独查看图层0的话,就直接关系到其他的图层了。
3:当我们再次点击灯泡按钮就可以显示我们隐藏起来的图层。
注意/提示
好了,以上就是“CAD怎么隐藏不用的图层?”这篇文章全部内容了,小编已经全部分享给大家了,还不会的小伙伴们多看几次哦!最后,希望小编今天分享的文章能帮助到各位小伙伴。如果大家想更深入了解CAD那么点击这里了解学习更多课程。
相关文章
距结束 05 天 21 : 19 : 46
距结束 01 天 09 : 19 : 46
首页








