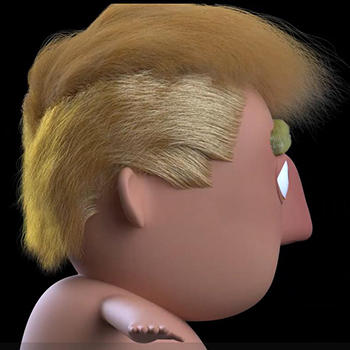C4D怎样制作摇绳动画?
大家好,我是小溜,C4D是目前非常出色的软件,功能是目前市面上最强大的,帮助用户更好的创作视觉特效和动态图形。C4D能模拟很多逼真动画效果,那么C4D怎样制作摇绳动画呢?快来学习吧!
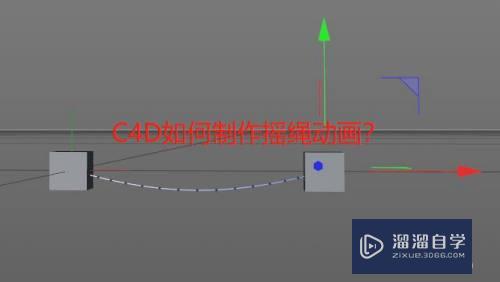
工具/软件
硬件型号:微软Surface Laptop Go
系统版本:Windows7
所需软件:C4D R19
方法/步骤
第1步
创建1个立方体对象,按住ctrl键的同时将立方体向右拖动复制一个立方体并将2个立方体拉开一定的距离。启用“捕捉”工具,切换到正视图中,选择样条画笔工具,在2个立方体的中心位置绘制一条样条线。
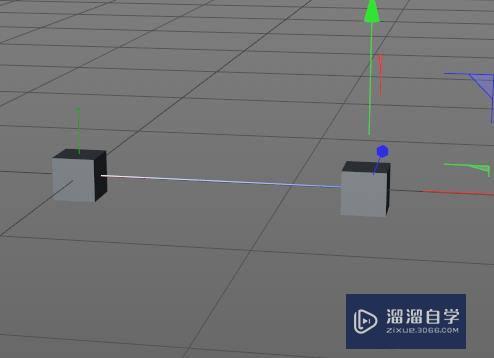
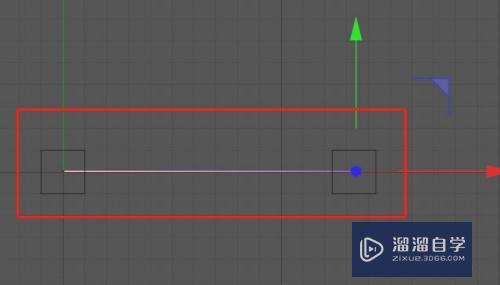
第2步
在对象面板中将2个立方体隐藏,选中样条对象,在“点”模式下选中样条线的2个端点。在透视面板中右键选择“细分”后面的齿轮标识,在弹出的细分数面板中输入数值20,将样条线上的点再分成20个点。
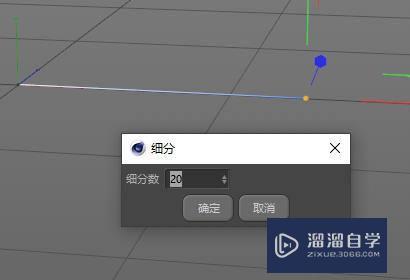
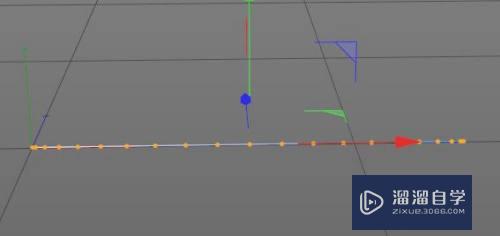
第3步
对象面板中选中样条对象,右键依次选择“毛发标签-样条动力学标签”选项,为样条创建一个动力学标签。此时如果我们点击播放按钮则样条会向下掉落。在“点”模式下选中样条左端的点,在样条对象右键依次选择“毛发标签-约束”选项,在约束属性中将左端的立方体对象拖到属性“对象”框中,并点击“设置”。
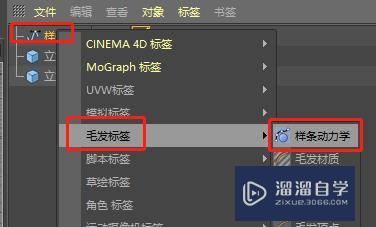
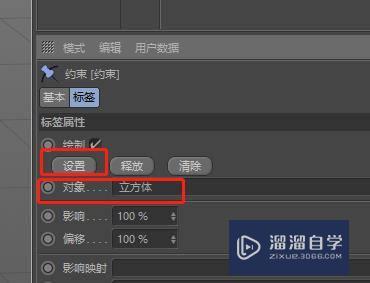
第4步
此时我们再点击播放按钮则会发现样条上选中的左边端点已经与立方体绑定,播放动画的时候左端会固定在立方体上并不会掉落,而右端因为没有绑定同时又有样条动力学作用会向下掉落。

第5步
同样的操作,我们选中样条对象右端的点,同样再次创建一个约束标签并将右端的立方体对象拖到属性中的“对象”框中并点击“设置”,这样右边的点也与右边的立方体绑定在一块了。点击播放按钮时则有了摇绳的动画。

第6步
可同时选中2个立方体对象,右键依次选择“CINEMA 4D标签-振动”选项。在振动属性中,勾选“启用位置”选项并调整好振幅的参数。此时我们点击播放按钮,则会发现绳子会随着2个立方体的移动而发生变化,这样的一个动画就制作完成了。
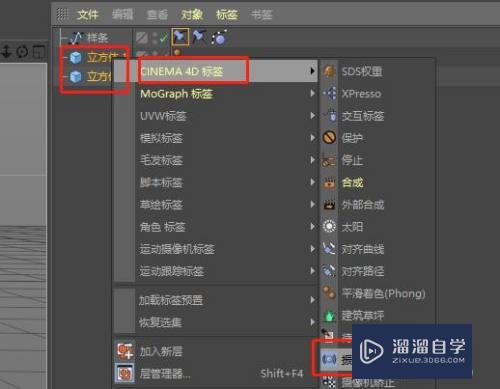
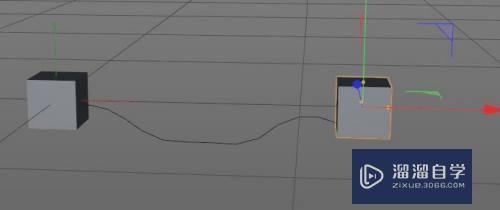
注意/提示
以上就是“C4D怎样制作摇绳动画?”的详细内容了,不知道小伙伴们学会了吗?如果还不了解的话,小溜还为大家准备了试学观看视频,快点击查看吧→→