CAD怎么设置属于自己图层模板?
大家好,我是小溜,一般的CAD图纸最起码需要三个层:辅助线图层;绘制图层;标注图层。设置图层模板的目的 为了达到最快的绘图效果,我们需要有一个绘图模板,这样我们就不需要重新设置绘图环境,那么一起来看看CAD怎么设置属于自己图层模板吧!

工具/软件
硬件型号:联想ThinkPad P14s
系统版本:Windows7
所需软件:CAD2017
新建图层并设置图层颜色、线宽、线型
第1步
打开图层特性管理窗口,方式有两种,一种是点击【常用】→【图层】→【图层特性】,位置如下图所示↓,另一种为快捷键:la。
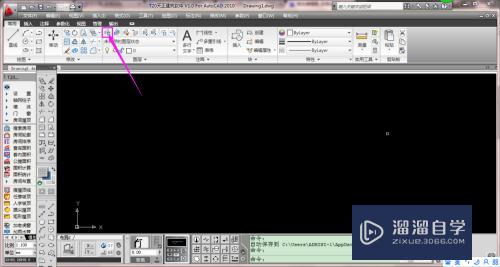
第2步
在图层管理器窗口,我们点击【新建图层】按钮来新建很多的图层,然后在进行修改图层名称、颜色、线宽、线性,如下图↓,第二张图中“×”是删除图层,“√”是将选中图层置为当前图层。


第3步
我们首先设置一个“中心线图层”,这是一个辅助图层,在建筑图层中轴网就是在这个图层中。
名称:中心线图层 颜色:红色 线型:center 线宽:默认
如果线性中找不到想要的线性,点击“加载”就会出现更多线型进行选择。


第4步
注意:在中心线图层中我们绘制了轴网,但是轴网的线怎么是直线呢?
这是线型比例的问题。你要根据图纸的大小调整线型比例。最简单的办法是双击要调整的线条,弹出线条“特性”对话框(或者使用快捷键,选中线条,输入ch,点击回车),调整线型比例的大小。

第5步
类似的图层设置按照以上方法进行:举例自行练习
图层名称:墙体图层,颜色:白色,线性:continue,线宽:默认
图层名称:标注图层,颜色:绿色,线性:continue,线宽:默认
图层名称:文字注释图层,颜色:紫色,线性:continue,线宽:默认
图层名称:托盘图层,颜色:褐色,线性:continue,线宽:默认
根据需要可以绘制各种各样图层。

图层的管理
第1步
【开/关图层】,位置如图所示
由于图中的相同类别的图形在一个图层,我们可通过开关图层,不显示某一类别事物,比如在建筑绘制完毕,我们可以把辅助图层轴网管理↓

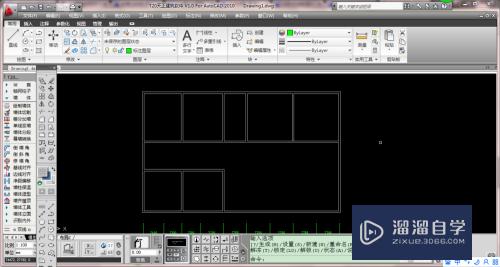
第2步
【锁定/解锁图层】
在制图过程中,会反复选中对象进行复制、移动、删除,为了避免将有用线条、图块移动、删除,给我们绘图造成混乱,我可以将这些图层进行锁定,这样就不会产生误操作。
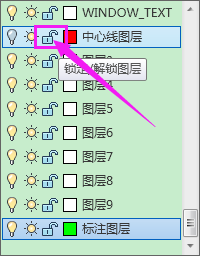
注意/提示
对于“CAD怎么设置属于自己图层模板?”的内容就分享到这里了,希望帮助您解决困惑。还是不明白的话,可以点击这里了解更多关于“CAD”课程>>








