CAD中怎么创建打印样式表?
溜溜自学 室内设计 2023-03-10 浏览:596
大家好,我是小溜,我们在CAD中打印图纸需要用到打印样式表,并且有些公司是有固定要求的,需要我们可以创建一个样式,后续需要使用更加简单,那么CAD中怎么创建打印样式表呢?下面小溜给大家分享一下。
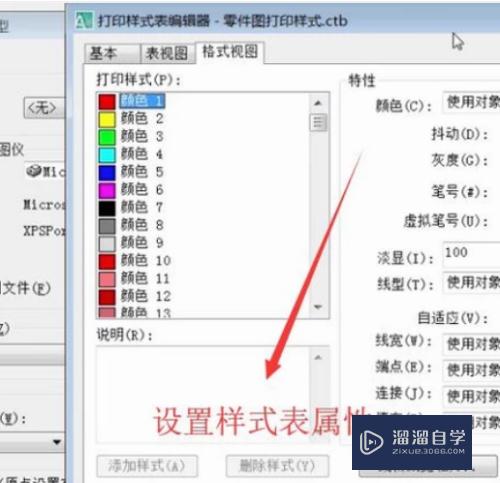
工具/软件
硬件型号:华硕(ASUS)S500
系统版本:Windows7
所需软件:CAD
方法/步骤
第1步
首先点击文件菜单,选择下拉菜单中的打印样式管理器选项,如下图所示
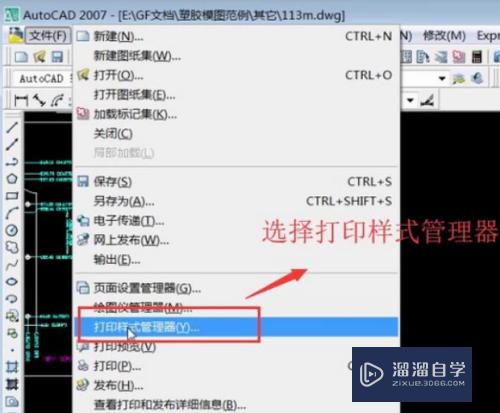
第2步
接下来在弹出的界面中我们选择添加打印样式表向导,如下图所示
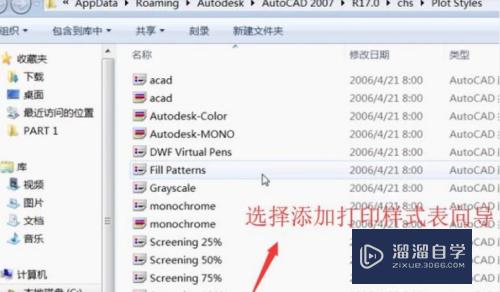
第3步
然后在打印样式表创建类型界面中我们选择创建新打印样式表,如下图所示
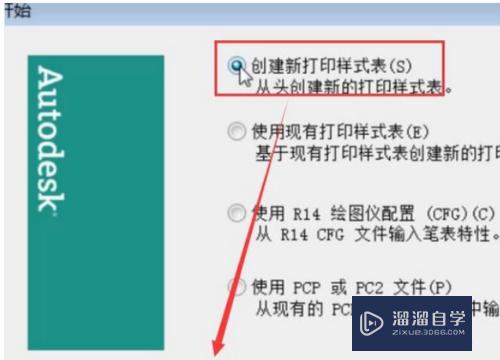
第4步
接下来需要选择颜色相关打印样式表选项,如下图所示
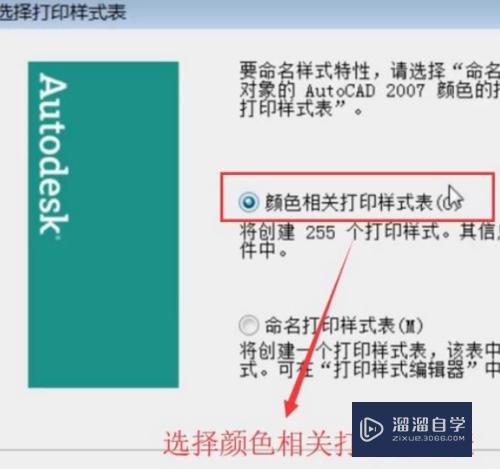
第5步
接着会进入打印样式表的命名界面,我们给样式表起一个名字,如下图所示
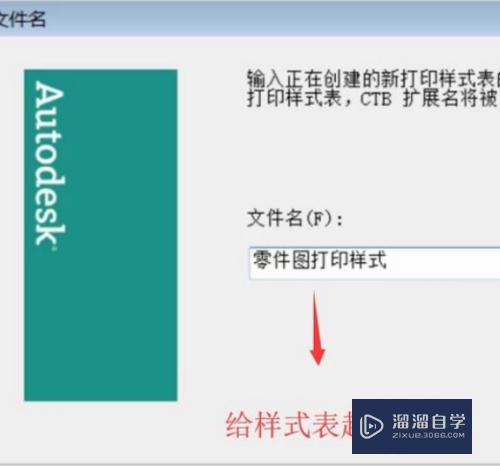
第6步
然后会跳入到完成界面,在此界面中我们点击打印样式表编辑器按钮,如下图所示
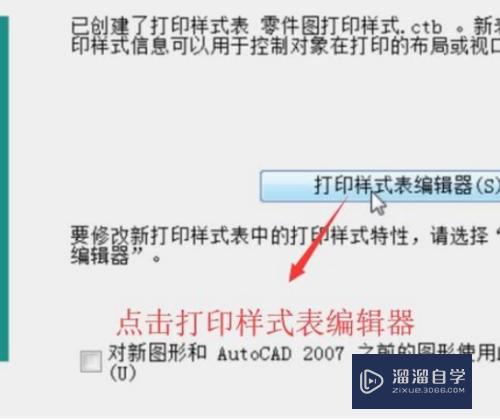
第7步
接下来在弹出的编辑器界面中我们点击右下角的更多选项,如下图所示
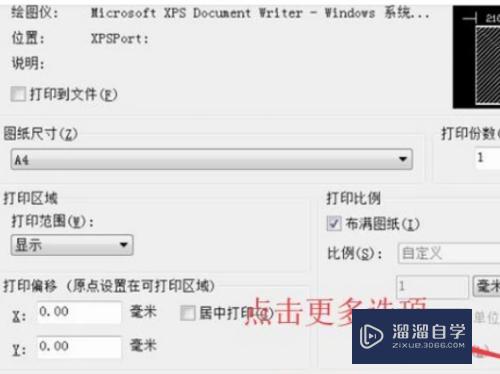
第8步
接着会弹出如下图所示的提示,我们需要选择是按钮,将此打印样式加给所有的布局,如下图所示
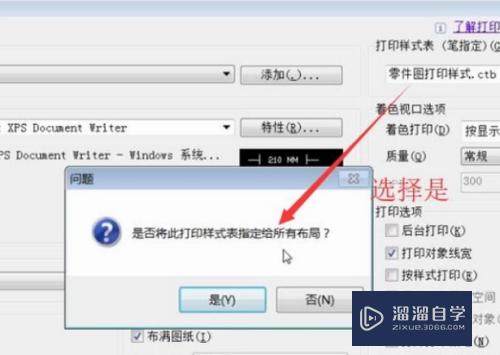
第9步
最后在样式表的编辑界面中我们设置一下样式表的相关属性即可,如下图所示
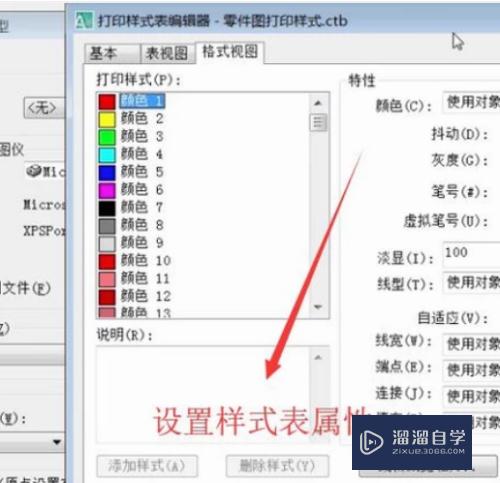
注意/提示
对于“CAD中怎么创建打印样式表?”的内容就分享到这里了,希望帮助您解决困惑。还是不明白的话,可以点击这里了解更多关于“CAD”课程>>
相关文章
距结束 06 天 04 : 35 : 47
距结束 01 天 16 : 35 : 47
首页








