CAD如何使用三维环形阵列?
溜溜自学 室内设计 2023-03-13 浏览:500
大家好,我是小溜,CAD软件平面阵列工具的使用方法很多小伙伴都清楚,但是三维空间里面也有同样的功能,却不知道CAD如何使用三维环形阵列?其实原理是一样的,下面是详细的使用方法。
工具/软件
硬件型号:华为笔记本电脑MateBook 14s
系统版本:Windows7
所需软件:CAD2013
方法/步骤
第1步
打开AutoCAD 2013软件,鼠标移动到图示区域,点击鼠标右键-【AutoCAD】,勾选【视图】和【视觉样式】,将这两个工具栏调出并按图示调整好工具栏的位置;
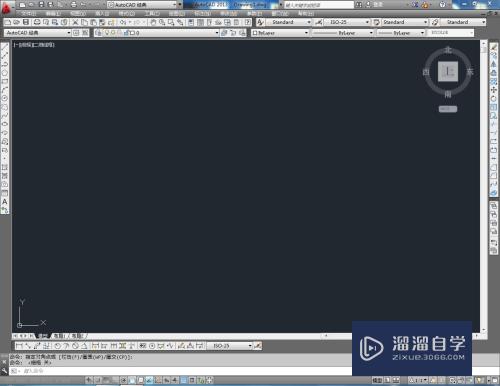

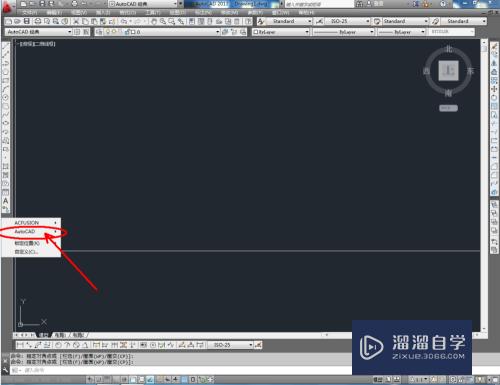
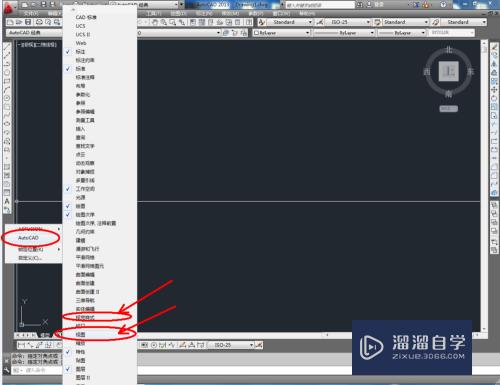
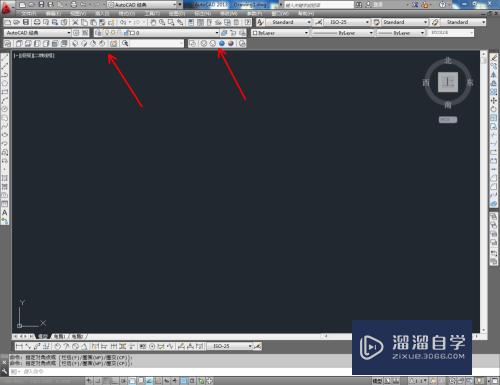
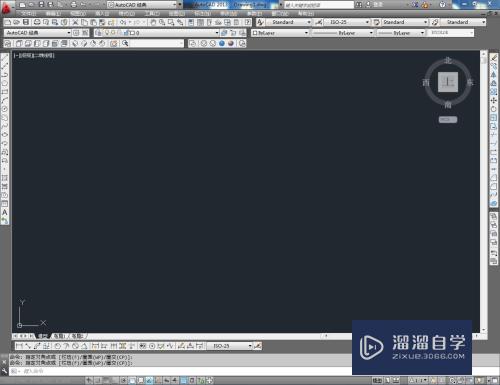
第2步
鼠标移动到图示区域,点击鼠标右键-【AutoCAD】,勾选【建模】,将建模工具栏调出并按图示调整好工具栏的位置;
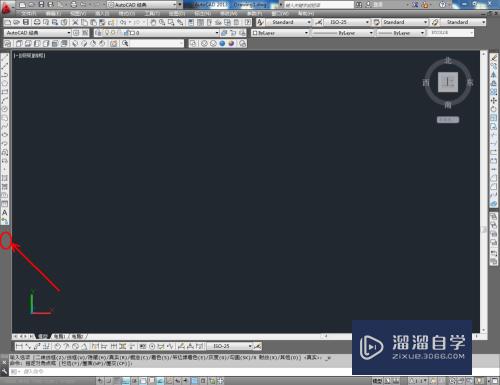
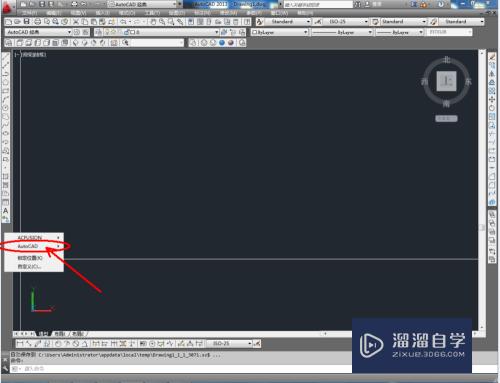
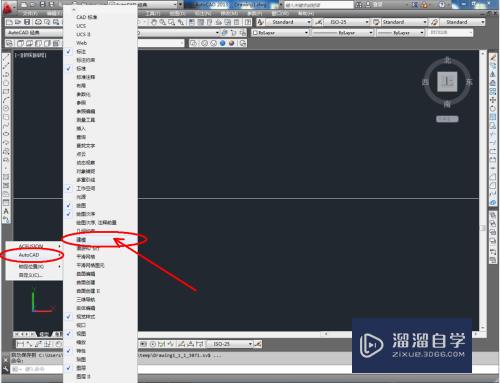
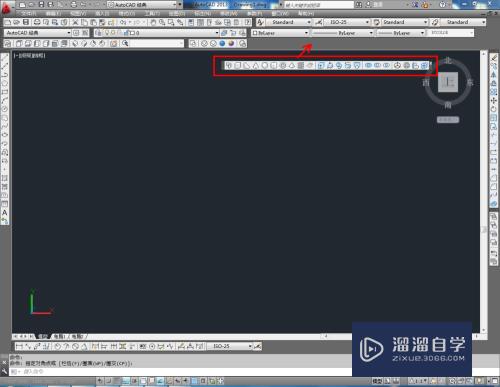
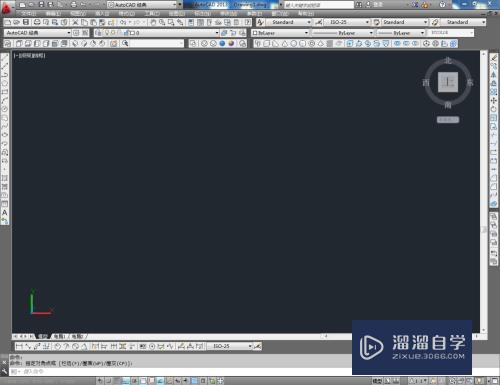
第3步
点击视图工具栏中的【西南等轴测】切换到西南视口界面后,点击【球体工具】在作图区域绘制一个直径为:200的球体模型并按图示设置好球体模型的各个参数。点击视觉样式工具栏中的【真实视觉样式】,将球体转换为真实视觉样式(如图所示);
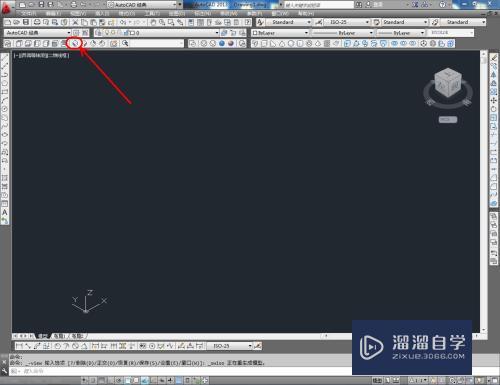
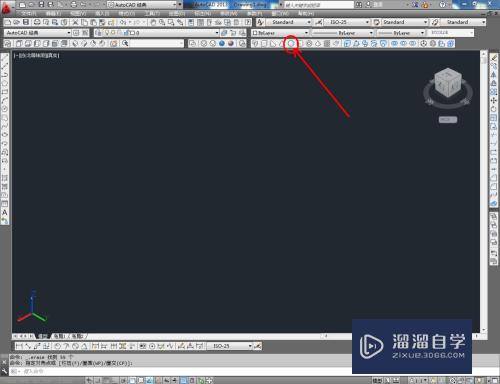
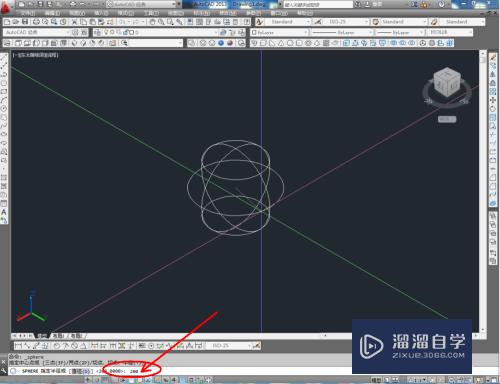
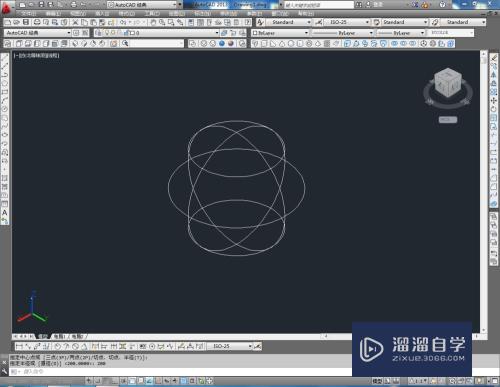
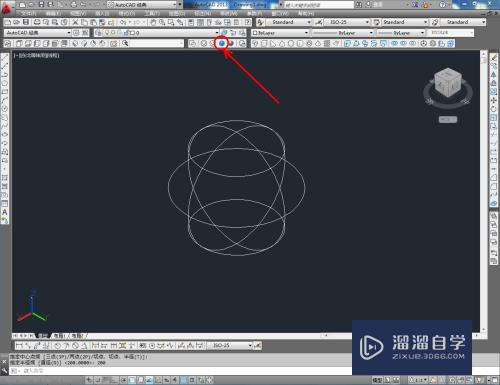
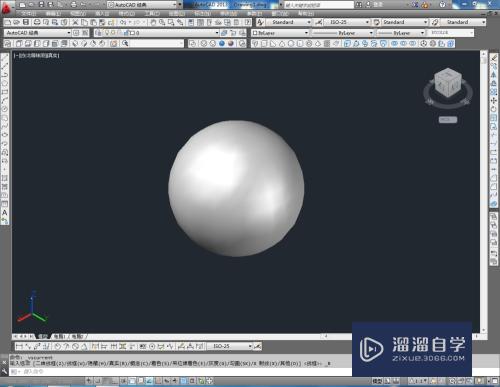
第4步
点击建模工具栏中的【三维阵列工具】,选中球体模型,在命令栏中输入:p(环形)并点击空格键确认。将阵列数量设置为:10,阵列旋转角度设置为:180后,按图示确定好旋转轴位置,完成球体模型的三维环形阵列操作;
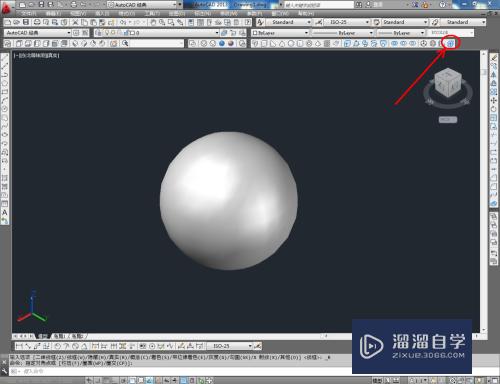
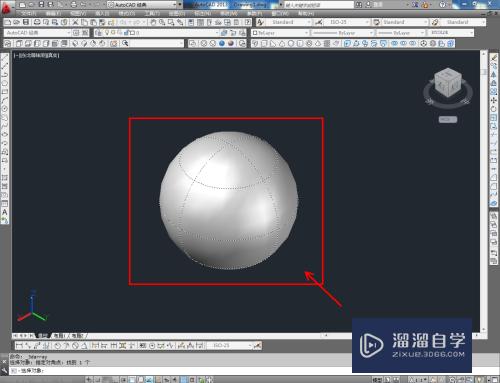
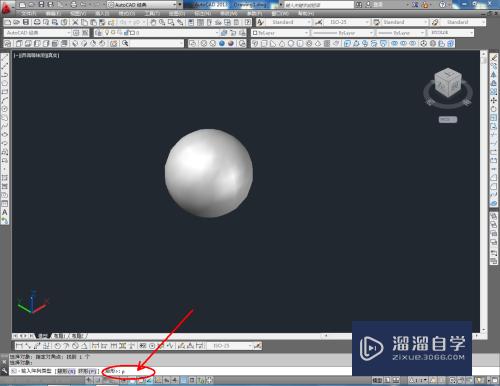
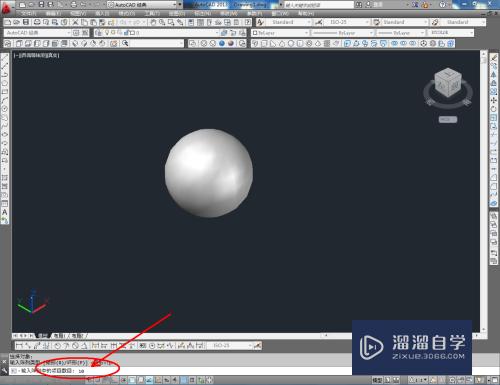
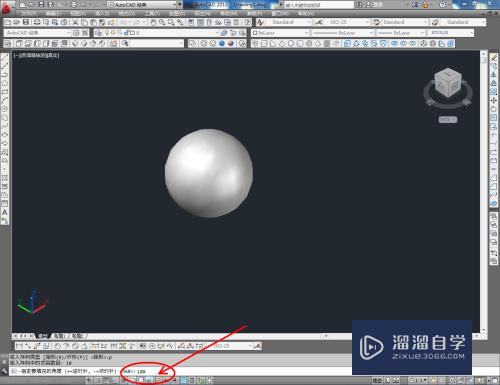
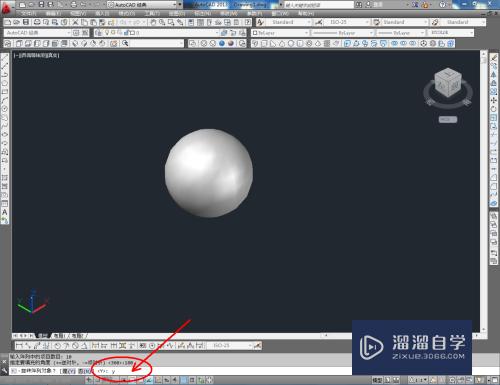
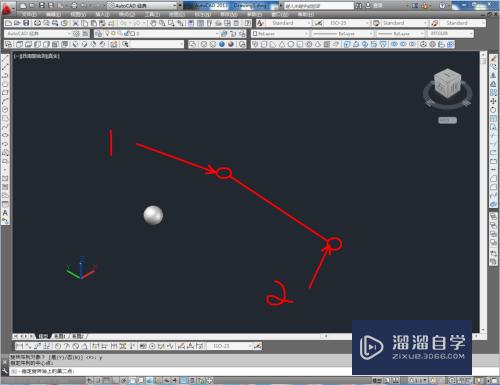
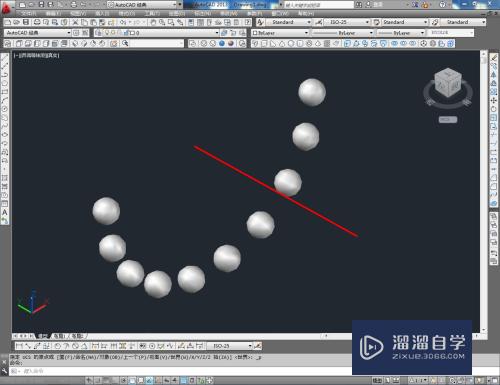
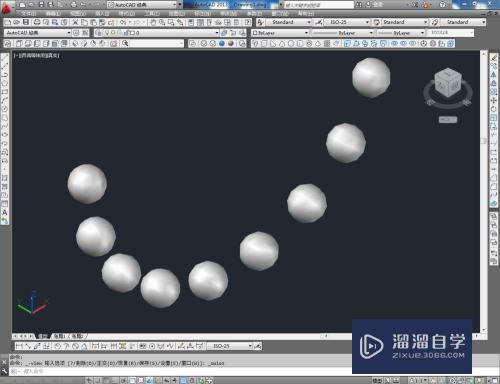
第5步
选中图示阵列中的球体模型后,点击【颜色控制】将所选球体模型图层颜色设置为:红色。同样的步骤,完成所有球体模型图层颜色的设置。拉动调整好三维界面角度,这样我们的球体模型三维阵列(环形)就制作完成了。
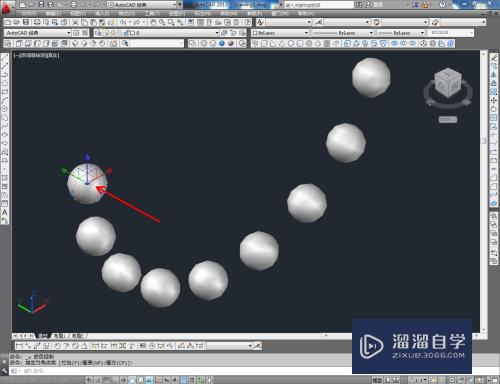
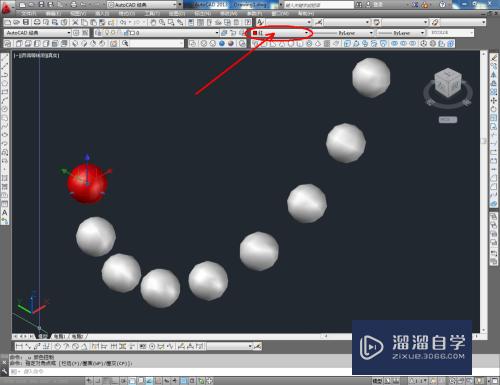
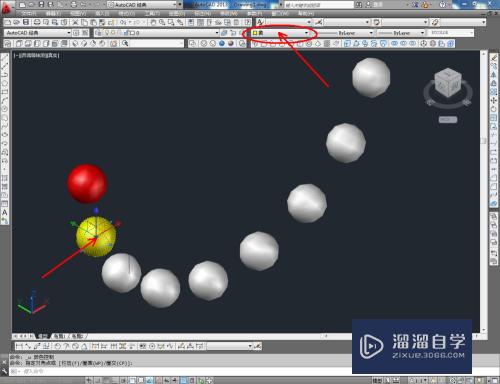
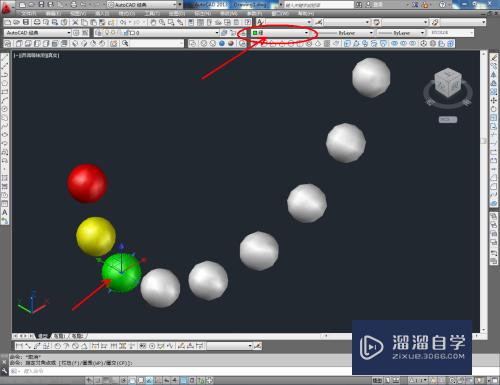
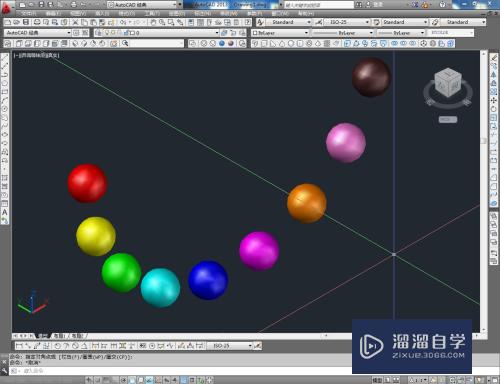
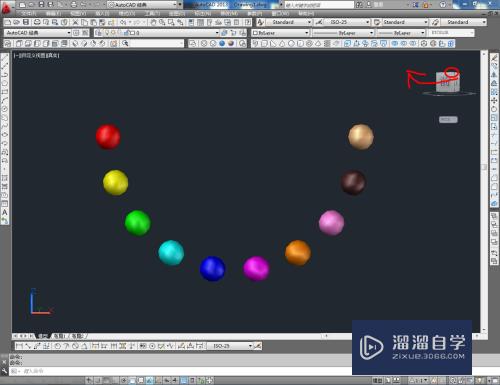
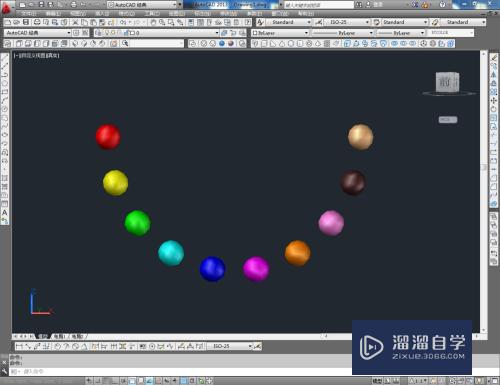
注意/提示
好啦,本次关于“CAD如何使用三维环形阵列?”的内容就分享到这里了,跟着教程步骤操作是不是超级简单呢?快点击下方入口观看免费教程→→
相关文章
距结束 05 天 15 : 42 : 03
距结束 01 天 03 : 42 : 03
首页









