CAD怎么添加某个CAD文件图层?
溜溜自学 室内设计 2023-03-13 浏览:918
大家好,我是小溜,为了操作方便,CAD绘图时我们会设计好一些图层便于操作,我们也可以直接使用其他图纸的图层,那么CAD怎么添加某个CAD文件图层呢?小溜这就操作给大家看看!
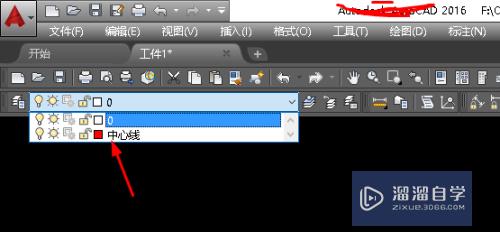
工具/软件
硬件型号:小米 RedmiBookPro 14
系统版本:Windows7
所需软件:CAD2016
方法/步骤
第1步
打开CAD2016软件。创建一个文件(比如文件名:工件1)。
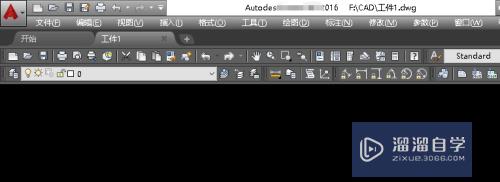
第2步
按”Ctrl+2"(2不是数字键盘中的2,是键盘左边的数字2)打开“设计中心”。
方法2:单击菜单栏中的“工具”,→“选项板”→“设计中心”。

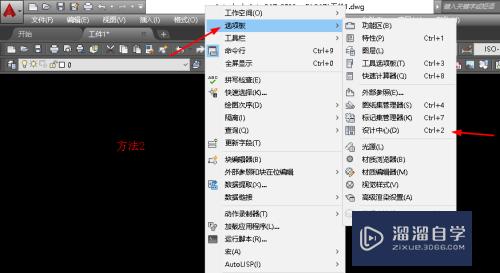
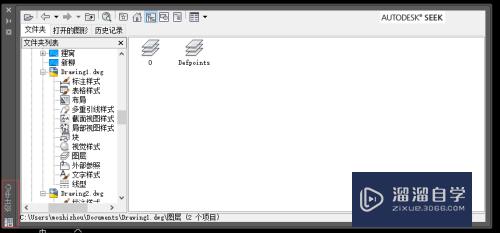
第3步
在“设计中心”左边的文件夹树,找到之前设计好图层文件(比如:”图层“这文件)。
在设计好图层的文件下单击图层。右边就显示图层文件里的图层。
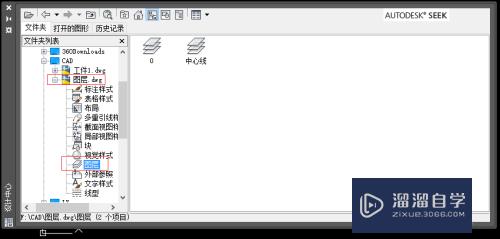
第4步
选中要添加的图层然后右击(比如:中心线这图层)。
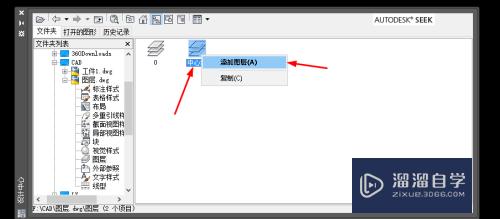
第5步
单击”设计中心“中的”关闭“按钮。完成图层的添加。
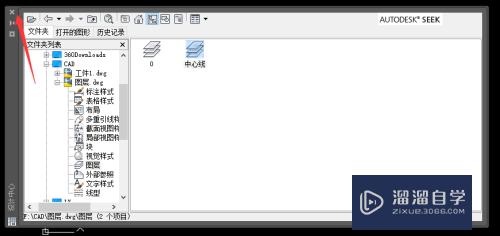
第6步
按下图, 单击图层选项可以看到图层里有了”中心线“这一图层。
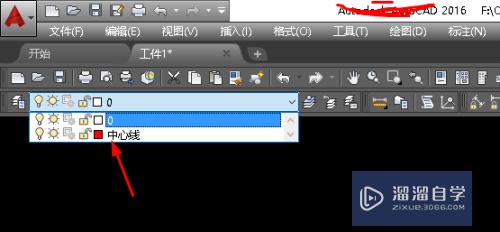
注意/提示
好了,以上就是“CAD怎么添加某个CAD文件图层?”这篇文章全部内容了,小编已经全部分享给大家了,还不会的小伙伴们多看几次哦!最后,希望小编今天分享的文章能帮助到各位小伙伴。如果大家想更深入了解CAD那么点击这里了解学习更多课程。
相关文章
距结束 05 天 03 : 34 : 00
距结束 00 天 15 : 34 : 00
首页









