CAD怎么绘制创意图形?
溜溜自学 室内设计 2023-03-17 浏览:610
大家好,我是小溜,CAD不仅在机械设计方面的功能是非常强大,而且在设计方面的使用也是非常广泛的。很多小伙伴在CAD里面制作图形时,都希望自己的图形是唯一的,那么CAD怎么绘制创意图形?来参考小溜的做法吧!
工具/软件
硬件型号:机械革命极光Air
系统版本:Windows7
所需软件:CAD2018
方法/步骤
第1步
打开CAD之后选择直线,并设置直线的线型为虚线,然后再绘图里画出辅助线,如图所示:
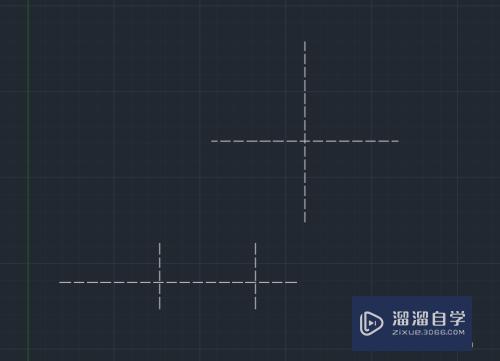
第2步
画好辅助线之后,再选择圆形选项,如图所示:
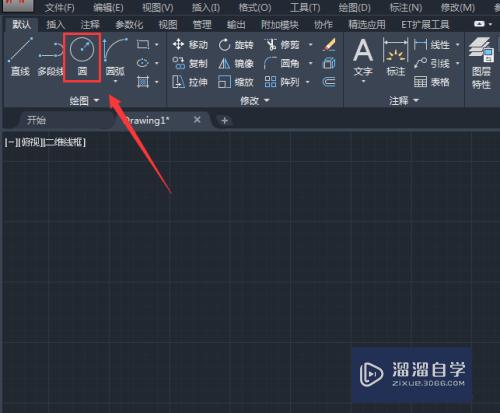
第3步
选择圆形以上面的辅助线的交点为圆心画出一个大圆形,如图所示:
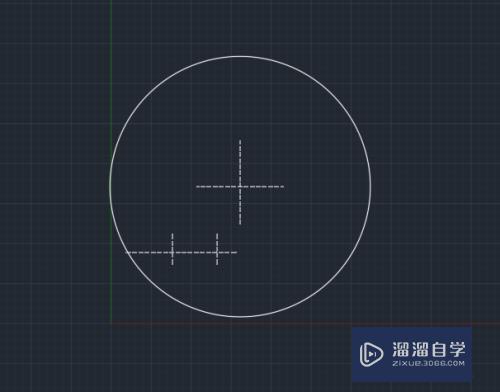
第4步
画好大圆形之后,再在绘图菜单里找到起点,端点,方向选项,如图所示:
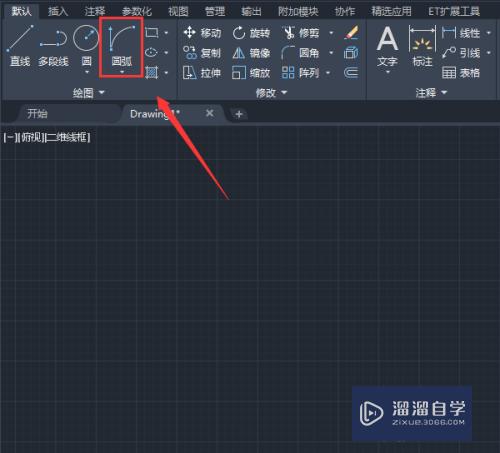
第5步
选择起点,端点,方向选项之后在下面的辅助线上画出两段圆弧线,如图所示:
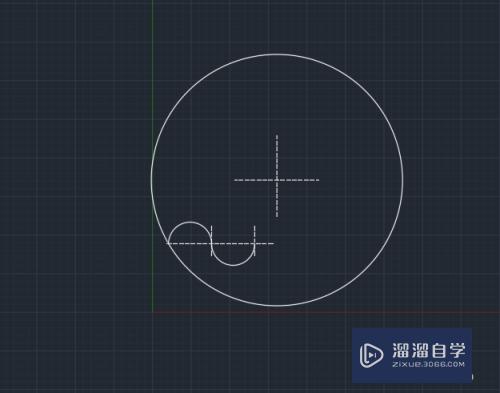
第6步
按下空格键再以上面的辅助线为起点,下面的辅助线为端点我们依次画出圆弧线,如图所示:
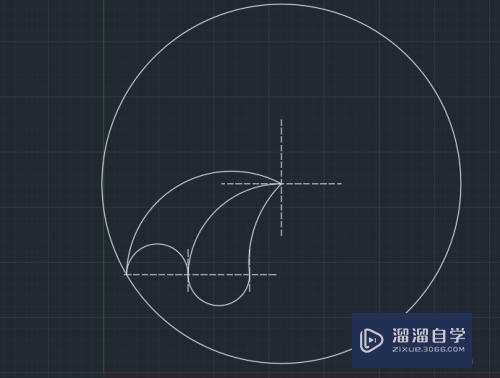
第7步
画好圆弧线之后,再在上面找到阵列选项里面的环形阵列选项,如图所示:
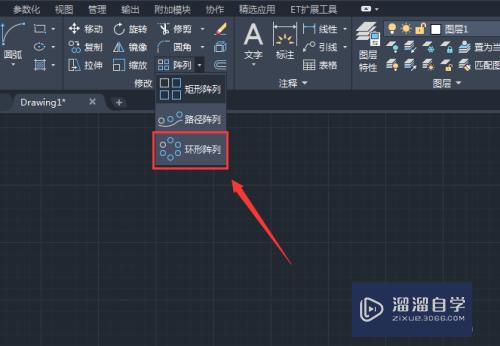
第8步
点击环形阵列选项先选择需要阵列的圆弧线,然后按下回车再选择上面的辅助线交点为阵列的圆心,并在设置里设置项目数为5,如图所示:
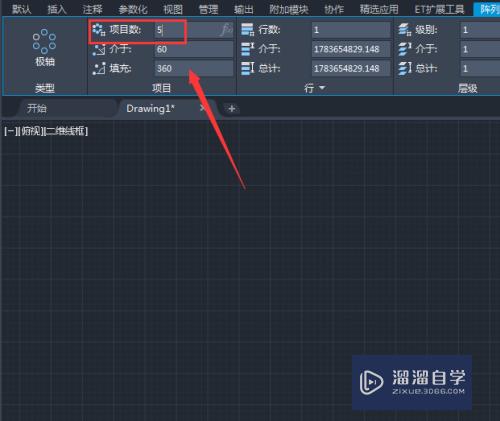
第9步
设置好参数之后按下回车键就得到了阵列后的图形了,如图所示:
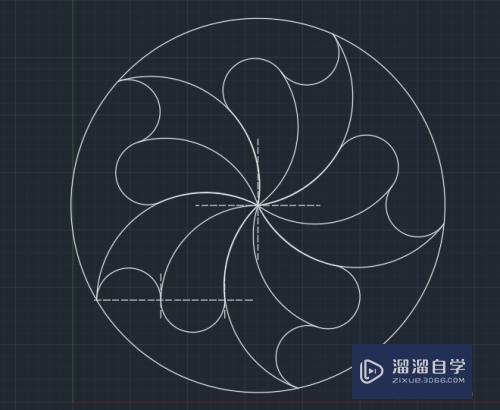
第10步
阵列好图形之后,我们将辅助线删除,就得到了创意图形了,如图所示:
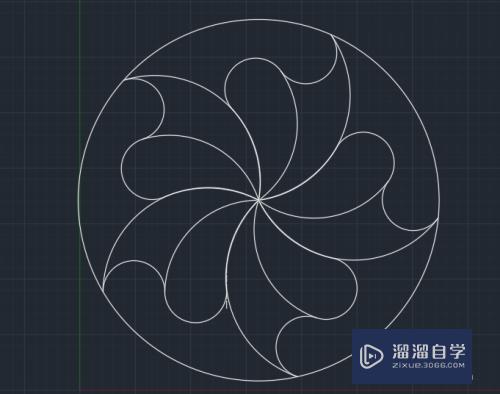
注意/提示
好了,以上就是“使用CAD如何绘制创意图形?”这篇文章全部内容了,小编已经全部分享给大家了,还不会的小伙伴们多看几次哦!最后,希望小编今天分享的文章能帮助到各位小伙伴。如果大家想更深入了解CAD那么点击这里了解学习更多课程。
相关文章
距结束 06 天 13 : 13 : 12
距结束 00 天 01 : 13 : 12
首页









