CAD图纸比例怎么跟随图框自动更新?
溜溜自学 室内设计 2023-03-20 浏览:1200
大家好,我是小溜,在CAD里面做工艺图还是方案图都要在图纸上标明绘图比例,如果是在图纸量较大情况下,填写图纸比例是件很费时的事。那么CAD图纸比例怎么跟随图框自动更新呢?其实完全可以借助字段实现CAD图纸比例跟随图框自动更新。
工具/软件
硬件型号:华为MateBook D 14
系统版本:Windows7
所需软件:CAD2018
方法/步骤
第1步
使用该功能的前提是,图框必须为属性块,如下图所示:
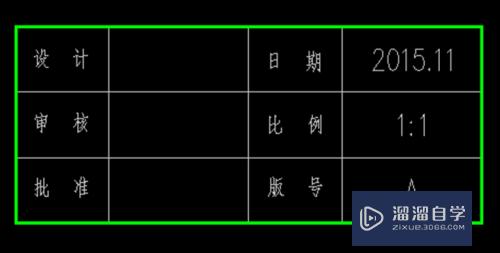
第2步
双击图框中的“比例”属性,在“增强属性编辑器”中找到“比例”这一属性,输入“1:”,然后单击右键,再点击菜单中的“插入字段(I)...”。
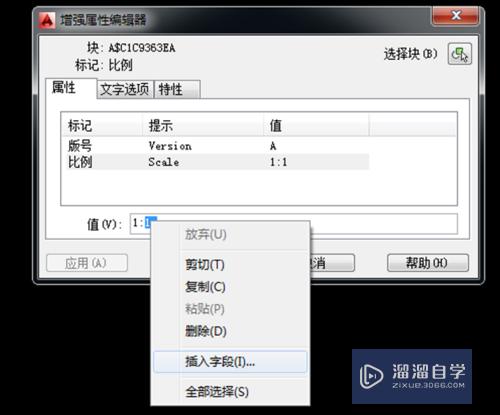
第3步
在“字段”对话框中的“字段类别”选择“对象”。
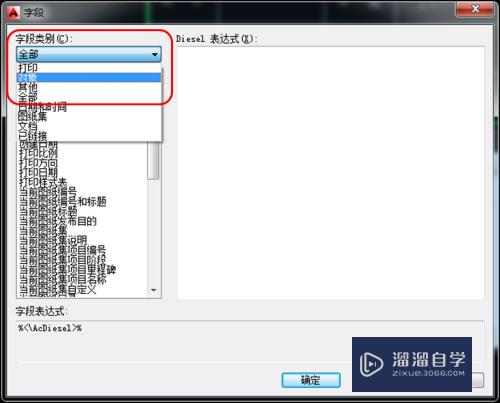
第4步
设置对象类型。点击选择对象的按钮,此时返回图纸空间,利用选择框点选图框。
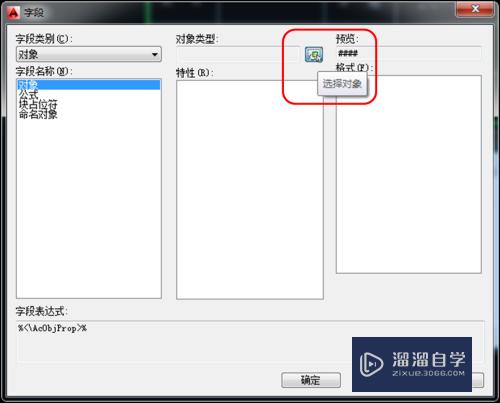
第5步
因为图纸比例与图框的比例一致,所以在“特性”中选择“X比例”。“格式”选择“小数”,“精度”为0。设置完成后单击“确定”退出。
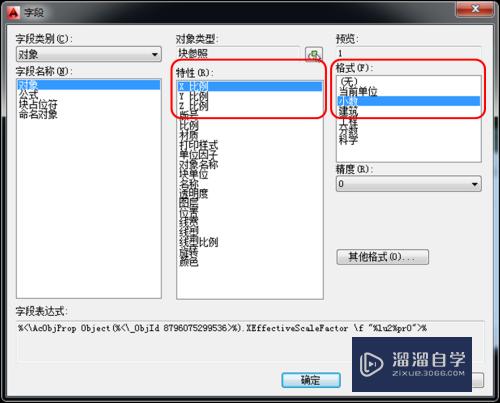
第6步
现在可以看到比例一栏的显示发生了变化,个别字符带有灰色背景。这个带有灰色背景的字符就是“字段”,它会随着图框比例进行变化。例如:当1:1的图框放大5倍时,图纸比例显示“1:5”。
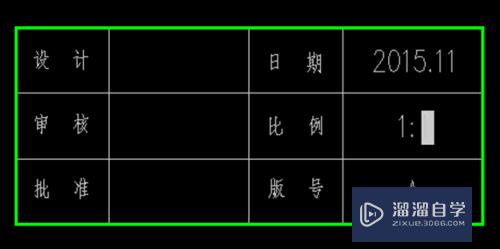
注意/提示
以上“CAD图纸比例怎么跟随图框自动更新?”的内容小溜就介绍到这里,希望小溜今天分享的内容能够帮助小伙伴们解决问题。想要深入了解CAD操作,点击这里可以观看更多。
相关文章
距结束 04 天 12 : 20 : 14
距结束 00 天 00 : 20 : 14
首页








