CAD怎样制作双抽写字台平面图?
溜溜自学 室内设计 2023-03-23 浏览:400
大家好,我是小溜,CAD在全球广泛使用,常用于土木建筑,装饰装潢等行业。每家每户都会配备一张写字台作为休闲或室内办公使用,那么CAD怎样制作双抽写字台平面图?今天一起来看看吧!
工具/软件
硬件型号:微软Surface Laptop Go
系统版本:Windows7
所需软件:CAD2013
方法/步骤
第1步
打开AutoCAD 2013软件,点击【图层特性管理器】,点击【新建图层】,将图层命名为:双抽写字台。点击色块,按图示设置一个图层颜色,完成双抽写字台图层的设置(如图所示);
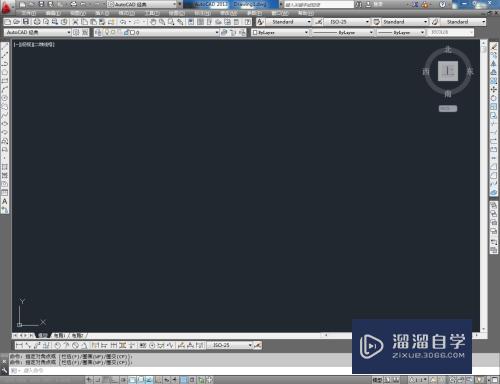
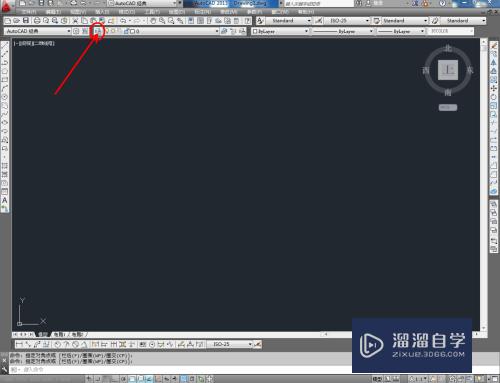
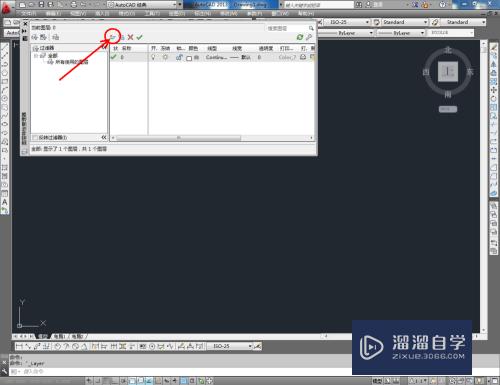
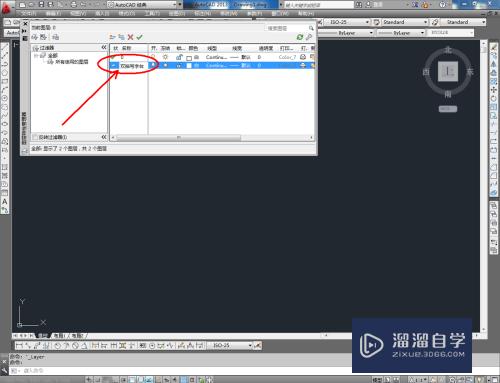
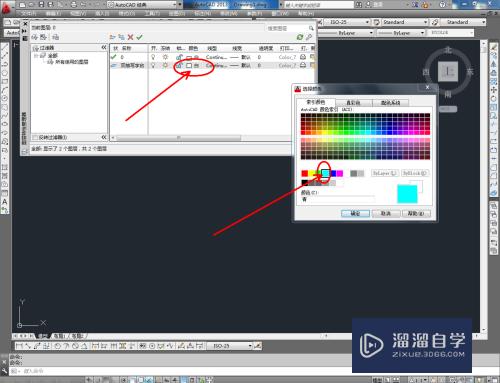
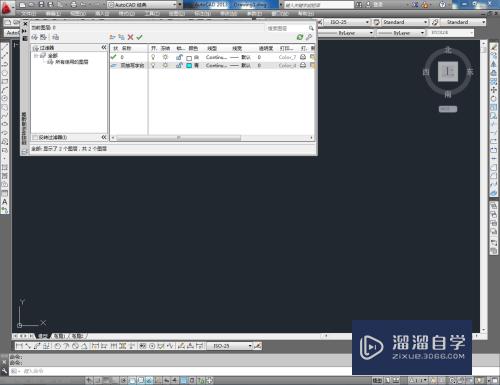
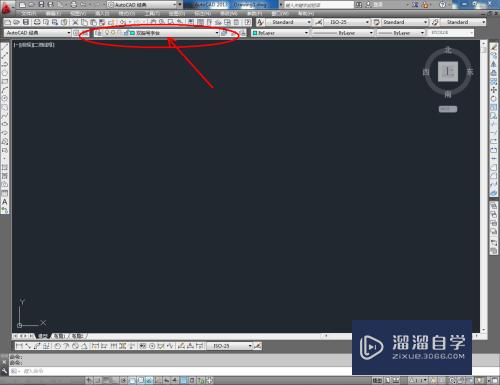
第2步
点击【矩形工具】,按图示在命令栏输入:d并按下空格键,输入长度值:800并按下空格键,继续输入宽度数值:750并按下空格键,完成矩形图案的绘制。选中图案,点击右边工具栏中的【分解工具】,将图案炸开(如图所示);
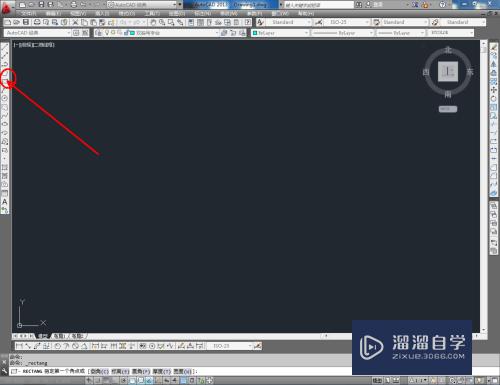
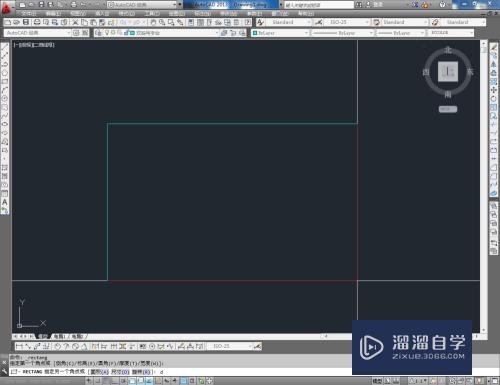
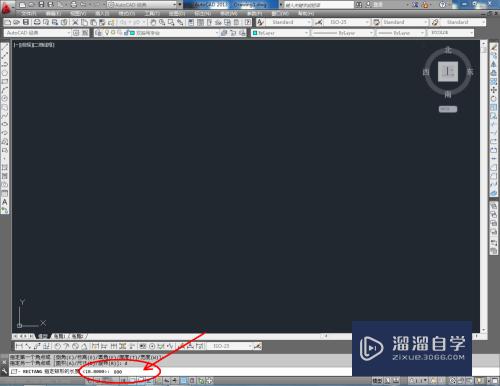
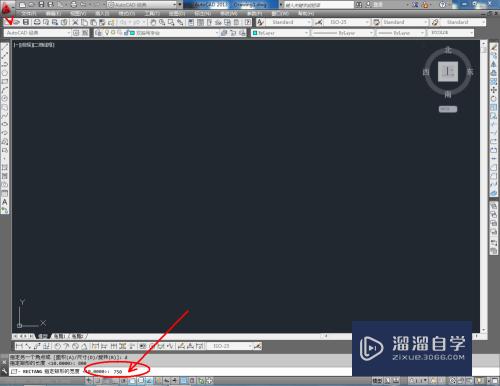
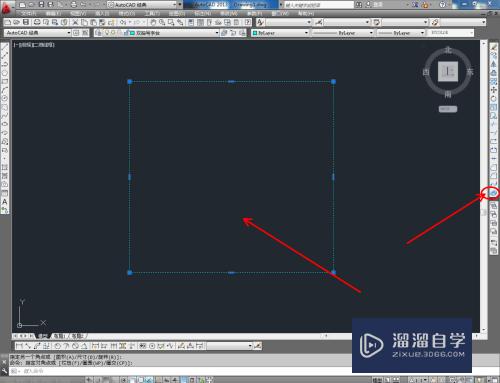
第3步
点击右边工具栏中的【偏移工具】,在命令栏输入偏移数值:25后,对顶边进行向下偏移。在命令栏输入偏移数值:50后,对侧边进行向内偏移。点击【修剪】对图示线段进行修剪(如图所示);
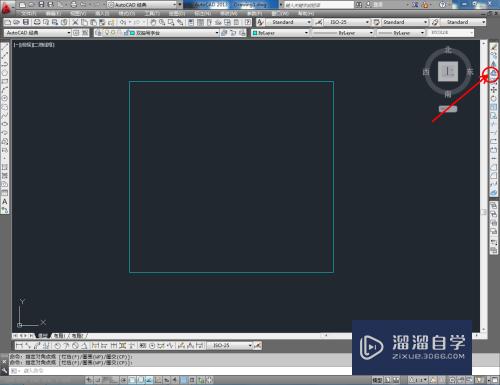
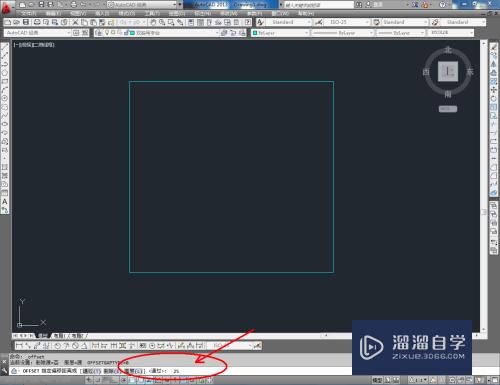
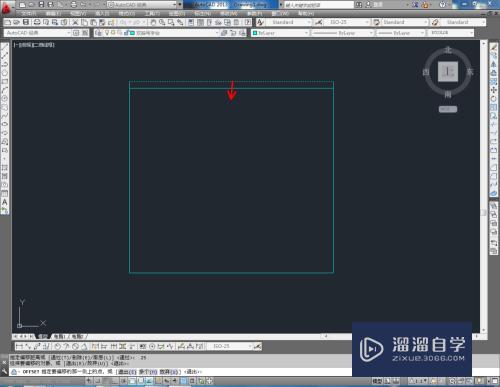
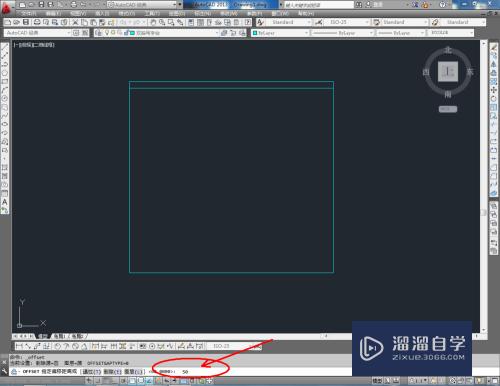
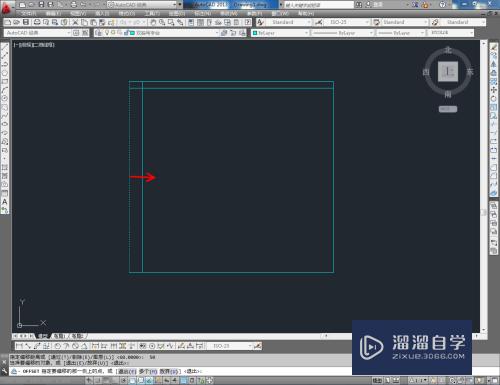
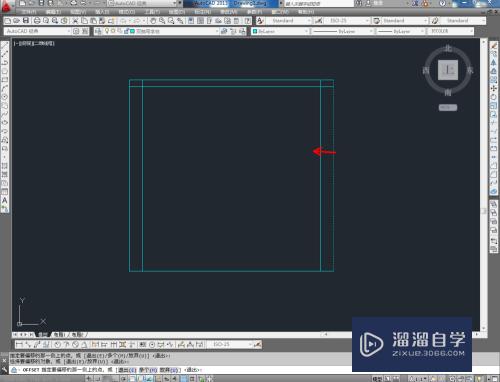
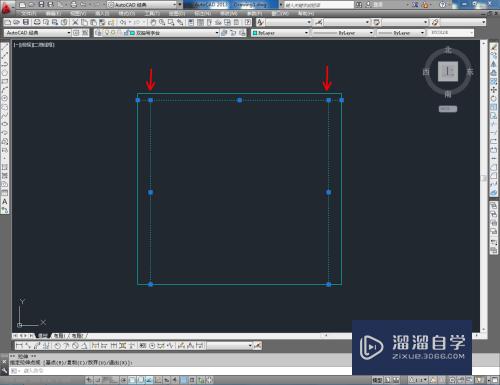
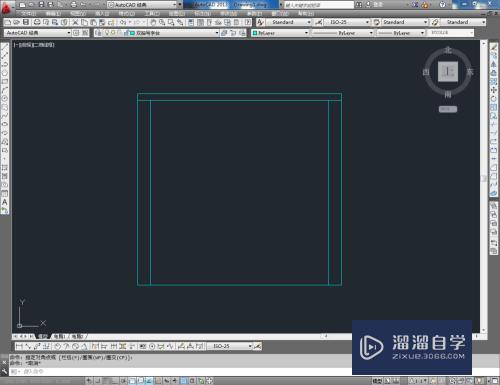
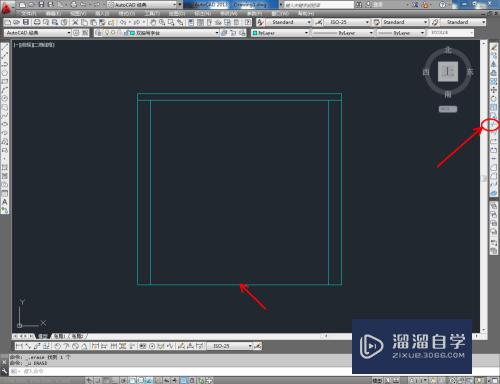
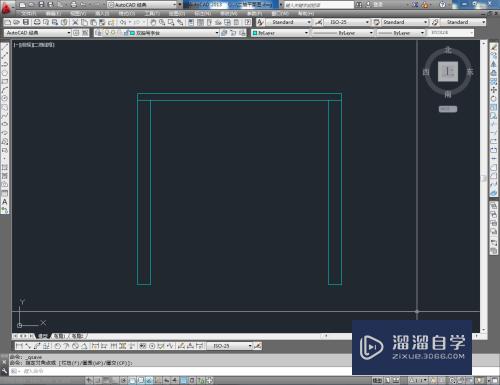
第4步
点击右边工具栏中的【偏移工具】,在命令栏输入偏移数值:150后,对图示线段进行偏移并调整好线段两段的节点位置;
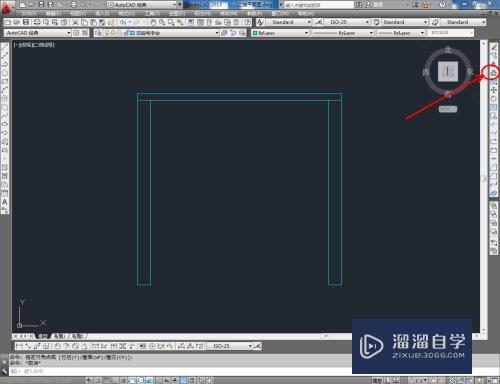
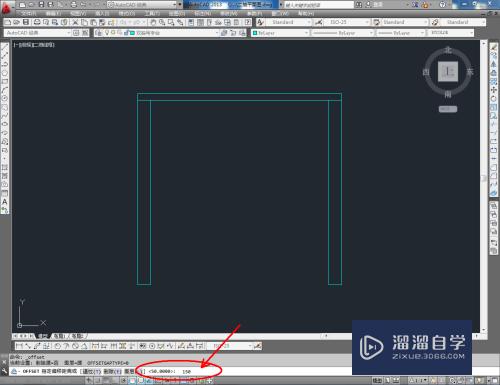
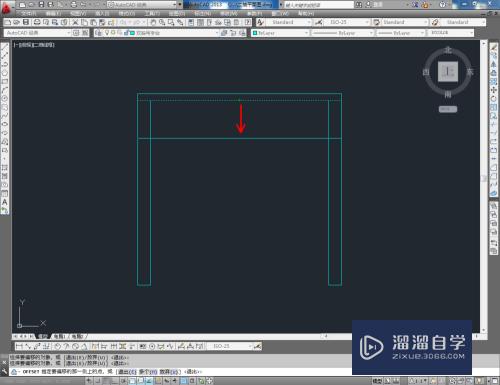
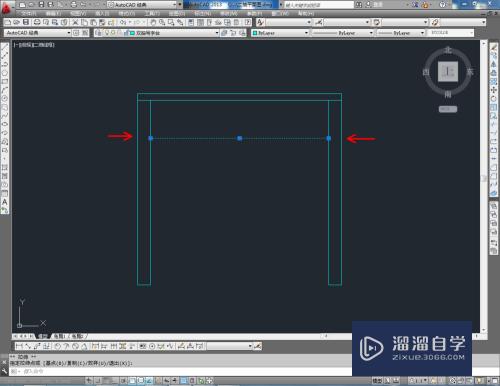
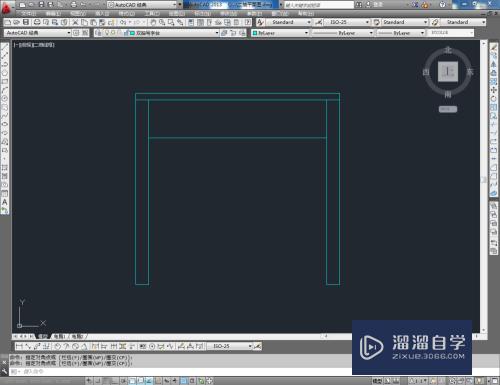
第5步
点击【直线工具】按图示绘制一条直线线段后,点击【矩形工具】绘制一个矩形图案。点击【偏移工具】按图示对矩形图案进行偏移(如图所示);
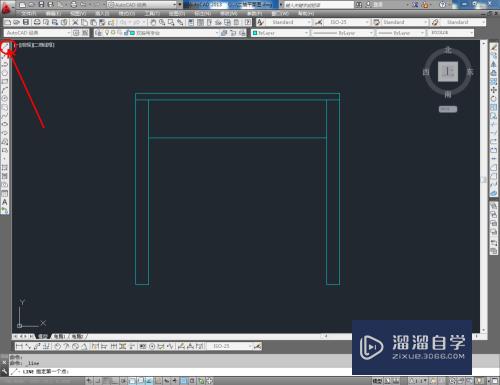
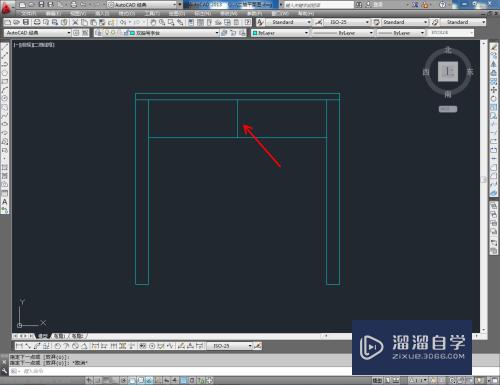
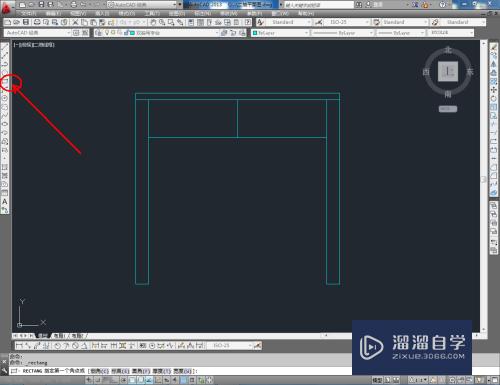
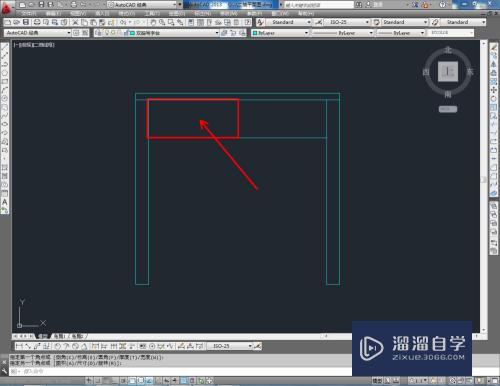
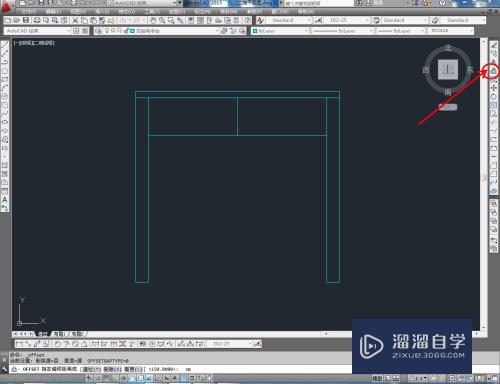
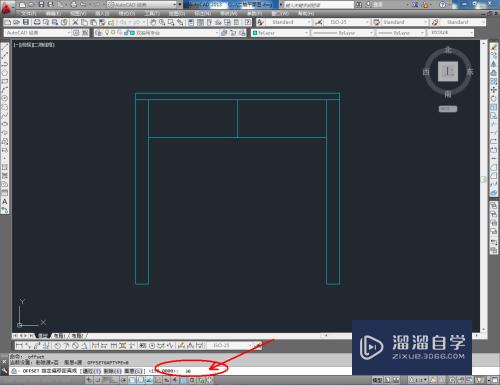
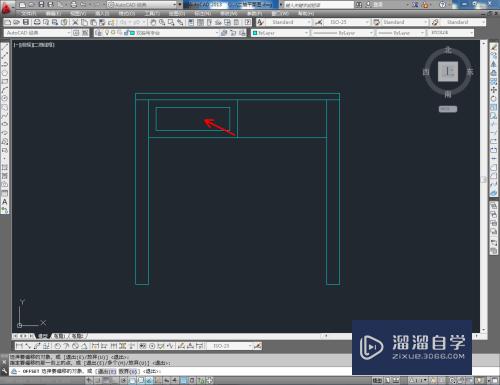
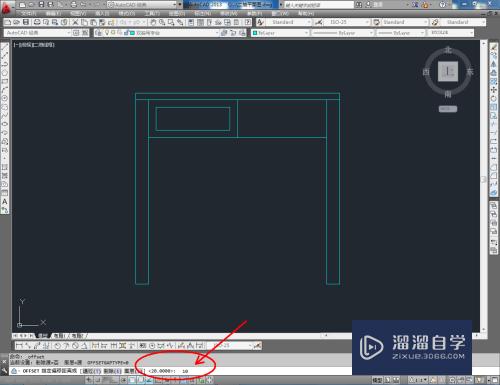
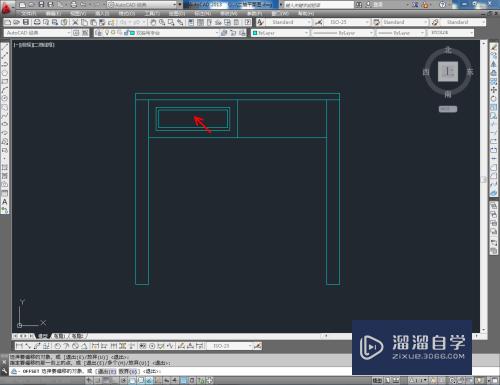
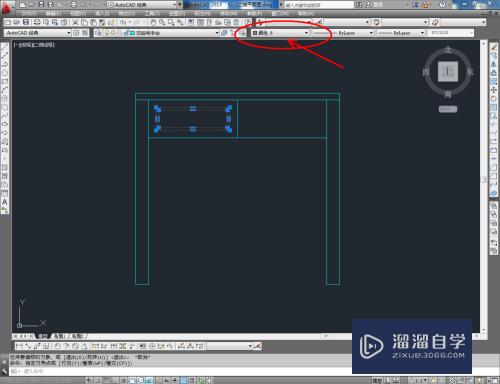
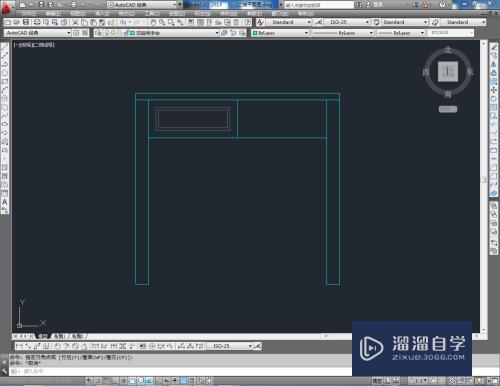
第6步
最后,将制作好的拉手图块导入文件并调整好拉手的位置。完成细节部分的制作后,我们的双抽写字台平面图便全部制作完成。
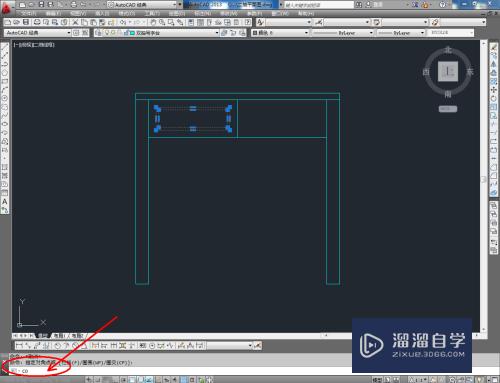
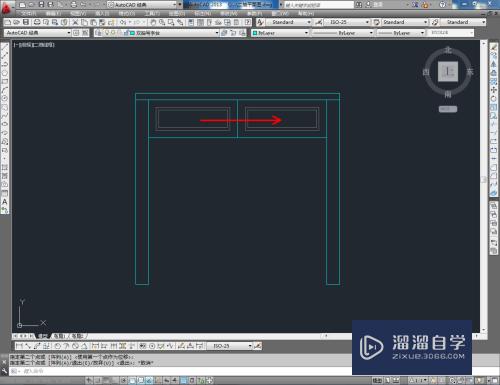
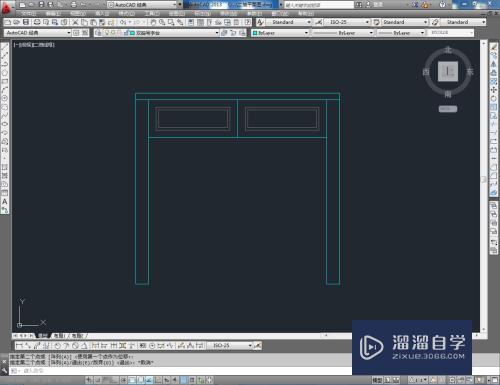
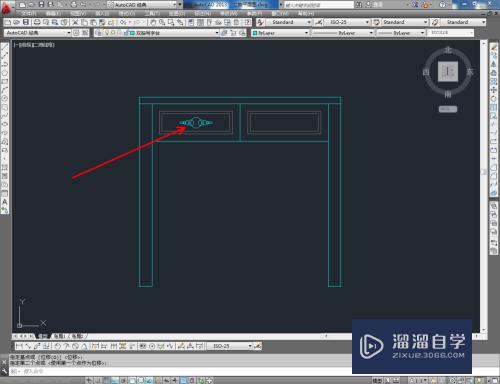
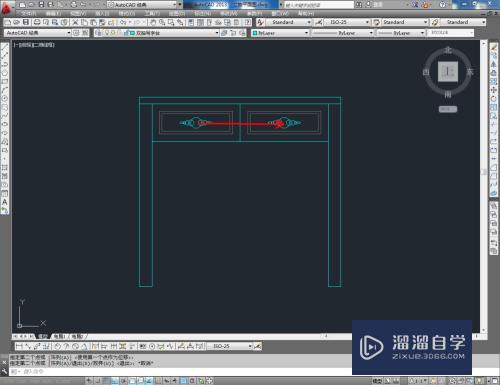
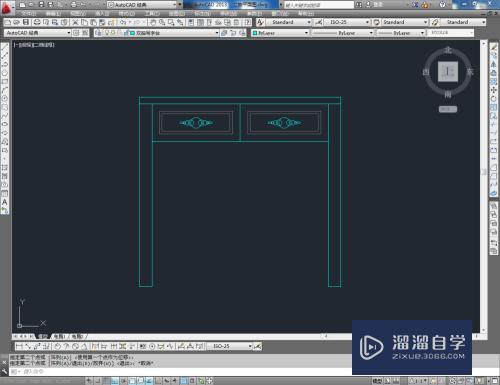
注意/提示
本次分享是“CAD怎样制作双抽写字台平面图?”内容就这些啦,如果觉得图文不详细的话,可以点击这里观看【CAD免费视频教程】。
相关文章
距结束 06 天 01 : 10 : 48
距结束 01 天 13 : 10 : 48
首页










