CAD如何规划图层?
溜溜自学 室内设计 2023-03-27 浏览:446
大家好,我是小溜,CAD图形中通常包含多个图层,就像一张张透明的图纸重叠在一起。如果用图层来管理,不仅能使图形的各种信息清晰有序,便于观察,而且也会给图形的编辑、修改和输出带来方便,但是CAD如何规划图层?今天来详细的介绍。
工具/软件
硬件型号:小新Air14
系统版本:Windows7
所需软件:CAD2007
方法/步骤
第1步
“图层特性管理器”对话框的组成,选择“格式”|“图层”命令,打开“图层特性管理器”对话框。在“过滤器树”列表中显示了当前图形中所有使用的图层、组过滤器。在图层列表中,显示了图层的详细信息。
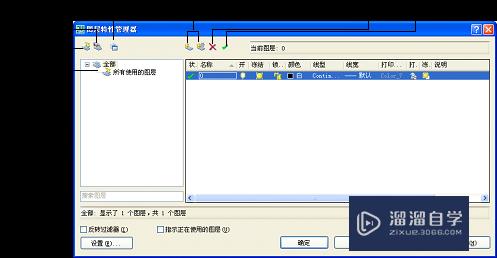
第2步
创建新图层,在“图层特性管理器”对话框中单击“新建图层”按钮 ,可以创建一个名称为“图层1”的新图层,且该图层与当前图层的状态、颜色、线性、线宽等设置相同。如果单击“新建图层”按钮 ,也可以创建一个新图层,且该图层在所有的视口中都被冻结。

第3步
设置图层颜色, 新建图层后,要改变图层的颜色,可在“图层特性管理器”对话框中单击图层的“颜色”列对应的图标,打开“选择颜色”对话框。
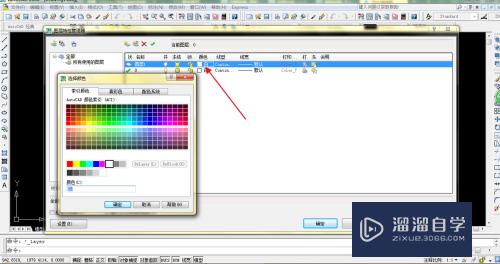
第4步
设置图层线型,加载线型,设置线型比例。
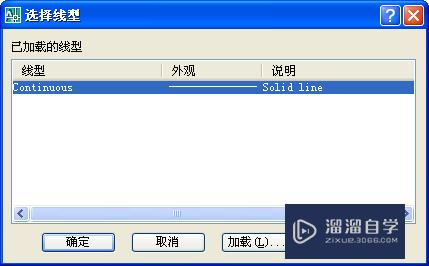

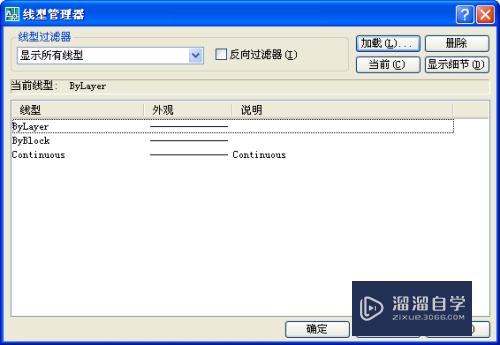
第5步
设置图层线宽, 要设置图层的线宽,可以在“图层特性管理器”对话框的“线宽”列中单击该图层对应的线宽“—— 默认”,打开“线宽”对话框,有20多种线宽可供选择。也可以选择“格式”|“线宽”命令,打开“线宽设置”对话框,通过调整线宽比例,使图形中的线宽显示得更宽或更窄。
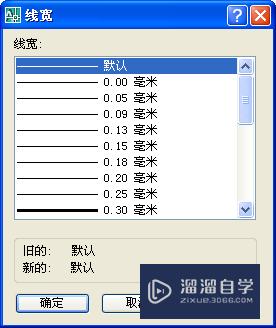

注意/提示
好了,以上就是“CAD如何规划图层?”这篇文章全部内容了,小编已经全部分享给大家了,还不会的小伙伴们多看几次哦!最后,希望小编今天分享的文章能帮助到各位小伙伴。如果大家想更深入了解CAD那么点击这里了解学习更多课程。
相关文章
距结束 06 天 07 : 08 : 32
距结束 01 天 19 : 08 : 32
首页










