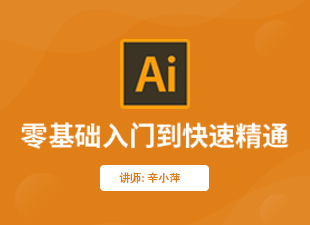AI如何制作2.5d风格插画?
大家好,我是小溜,AI是现在多媒体和在线图像制作的热门工具,许多专业插画以及海报,都是由AI这里绘制的。现在日常流行的就是带点立体感的图,那么AI如何制作2.5d风格插画?小溜这就来告诉大家技巧。
工具/软件
硬件型号:小新Pro14
系统版本:Windows7
所需软件:AI 2019
方法/步骤
第1步
首先我们脑海中要有3D网格的概念,想好自己要画的图形,然后分别在三个面上作图。

第2步
我们在平面上先画一个矩形,利用倾斜工具,让它在垂直方向上倾斜-30°,Y面上的图形就画好了。
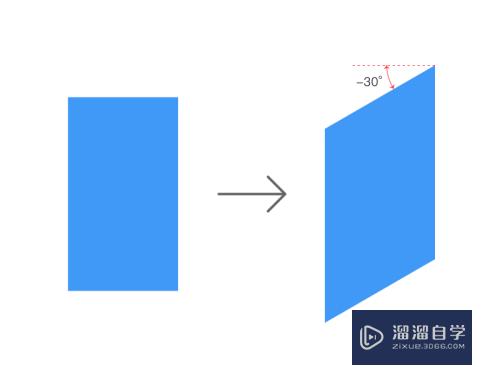
第3步
然后再画一个矩形,让它在垂直方向上倾斜30°,即可得到Z面上的图形。
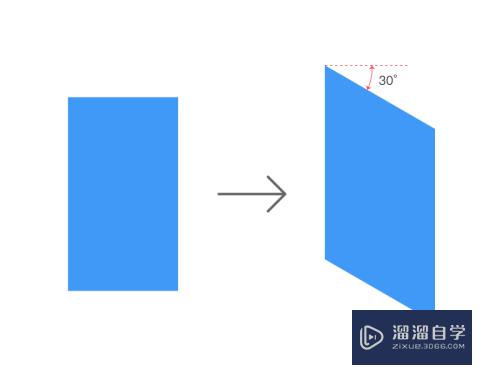
方法/步骤2
第1步
X面的图形画起来有点麻烦,我们先画一个矩形,让它水平倾斜30°,然后用旋转工具顺时针旋转-30°即可得到X面的图形。
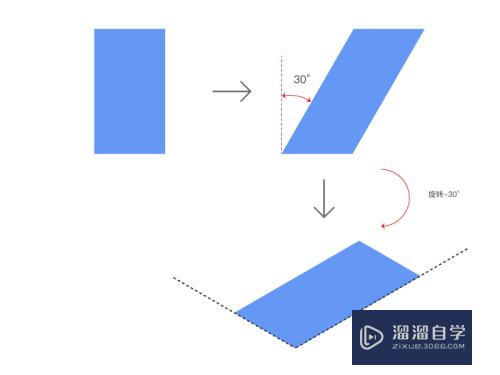
第2步
然后将三个面的图形拼到一起,就得到了我们想要的2.5D。

第3步
接下来我就讲一下AI-3D模型画2.5D的一些方法和技巧。
首先我们在图纸上画一个矩形,然后打开"效果"→"3D"→"凸出和斜角",就会出现下面的框。
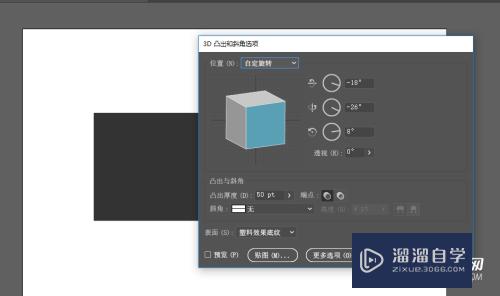
方法/步骤3
第1步
这个界面中我们主要调整的就三个信息:
旋转角度也就是我们想要得到的3D立体的形状。
凸出厚度可以看成是立方体的高,或者宽。
贴图也就是每一个面的材质,一般不会用。
点击"预览"即可看到我们调整的图形。
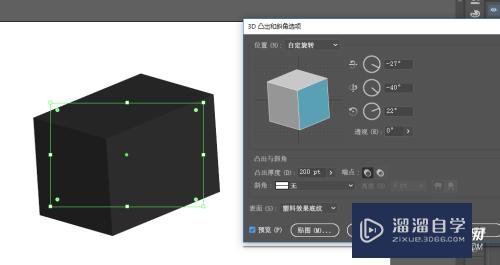
第2步
调整3D图形的时候,其他的都好说,就是这个角度特别的难调。不过还好AI里都有自带轴侧角数值的。
第3步
然后我们就可以直接创建立体图形了,我们建立完之后它是一个图形,并不能编辑其他的三个面,这时,我们需要点击"对象",将其"扩展外观"以得到我们想要的能编辑的框。
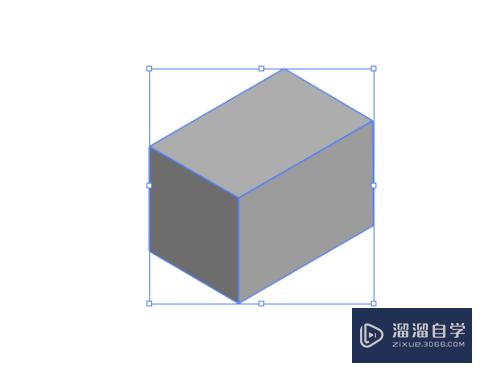
第4步
在它是编组的状态,需要按shift+ctrl+G取消编组,多按几次,分解到最原始状态,也就是这种全是路径的时候。
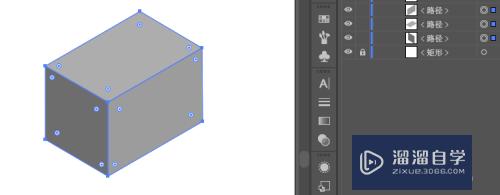
第5步
这个时候我们就可以编辑各各图层的颜色了。不过在未扩展对象之前,只要你调整好了3D模型,再次旋转变换角度的时候,它都是基于你创建完模型的那个轴面旋转的。想要做一些特殊角度的2.5D效果特别的方便,比如说做一个墙壁上倾斜的画框。
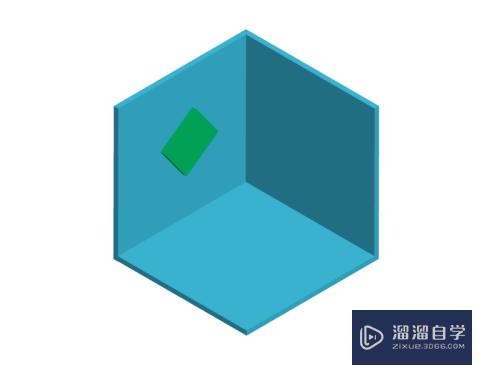
第6步
如果想更改3D模型设置参数的话,点击"窗口"→"外观",里面有"3D"凸出和斜角的选项,可以调整3D模型参数,千万不要在去新建一次3D模型,那样得出来的图形就不伦不类了。
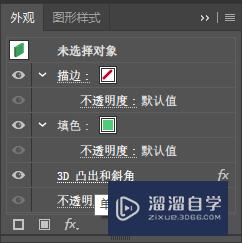
注意/提示
好啦,本次关于“AI如何制作2.5d风格插画?”的内容就分享到这里了,跟着教程步骤操作是不是超级简单呢?快点击下方入口观看免费教程→→