CAD插入外链Excel表格怎么编辑修改?
溜溜自学 办公入门 2023-04-10 浏览:750
大家好,我是小溜,经常我们需要用CAD做图纸目录,但是目录一增加或者减少都会使修改相当麻烦,CAD插入外链Excel表格可以比较方便的解决这个问题,虽然后期如何修改还是需要手动刷新的,下面一起来看看CAD插入外链Excel表格怎么编辑修改吧!
工具/软件
硬件型号:戴尔灵越15
系统版本:Windows7
所需软件:Excel 2010
方法/步骤
第1步
1,如图我需要把【表格】插入到CAD文件中
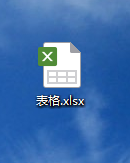
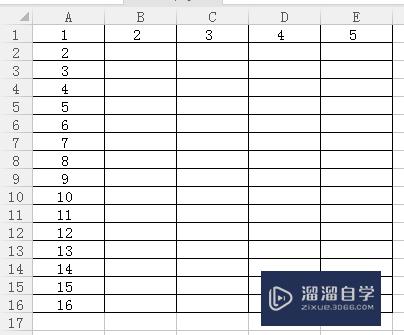
第2步
2,打开CAD,在命令栏键入table,弹出【插入表格】对话框 钩选【自数据链接】,并点击右侧图标
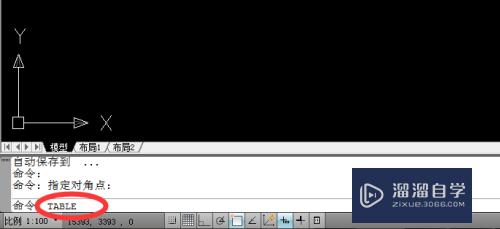
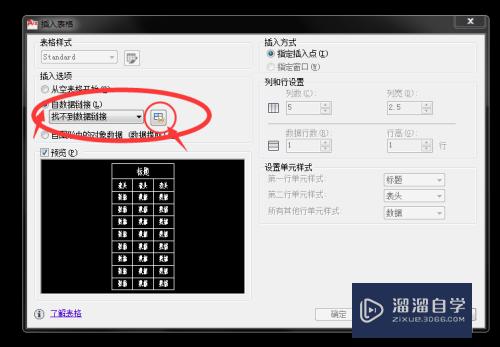
第3步
3,弹出【选择数据链接】对话框点击创建新的EXCEL链接,如图并命名
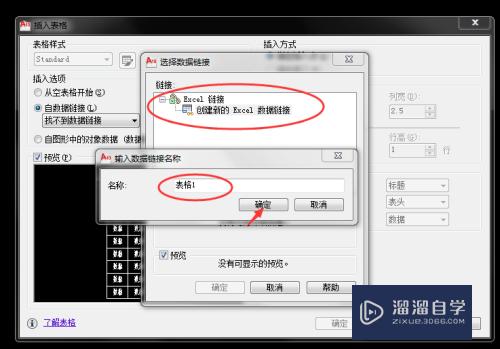
第4步
4,点击确定后弹出【新建EXCEL数据链接】对话框,此处一定要选择【相对路径】,并按照如图选择表格所在地,点击打开
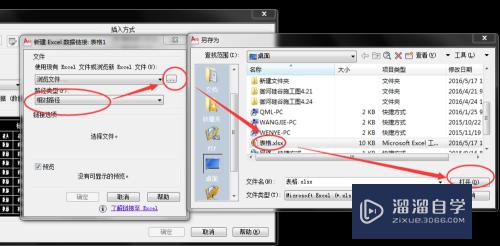
第5步
5,弹出【新建EXCEL数据链接;表格1】对话框,钩选【链接至范围】,填入你要链接的数据范围,可预览查看,最后【确定】
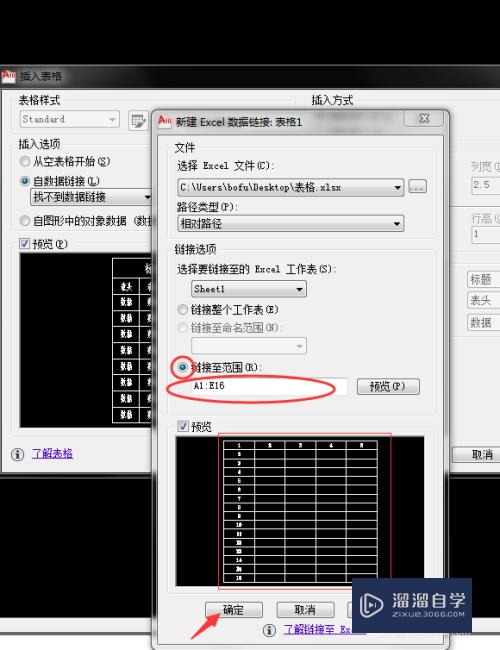
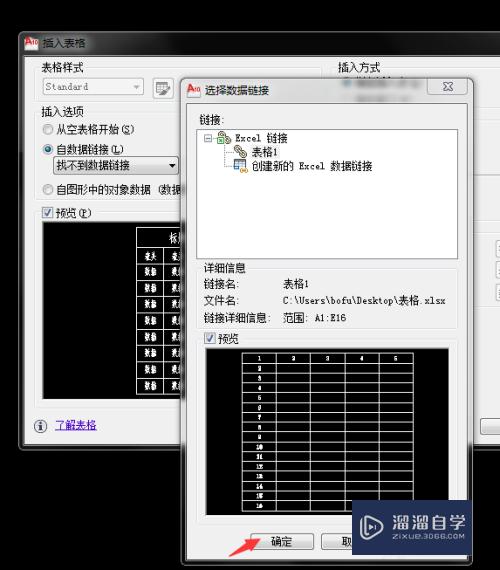
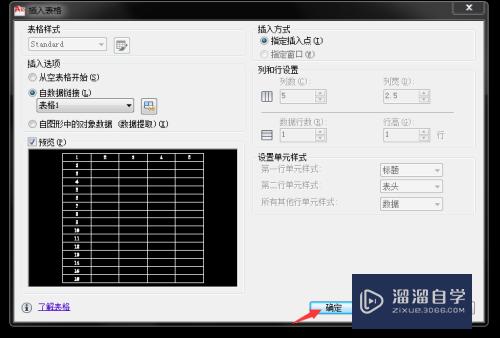
第6步
6,在CAD适当位置点击,数据表格就插入完成了
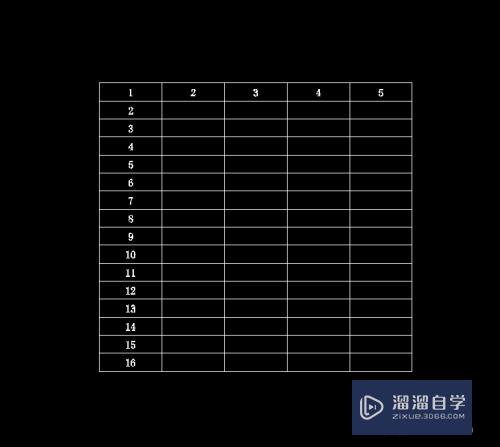
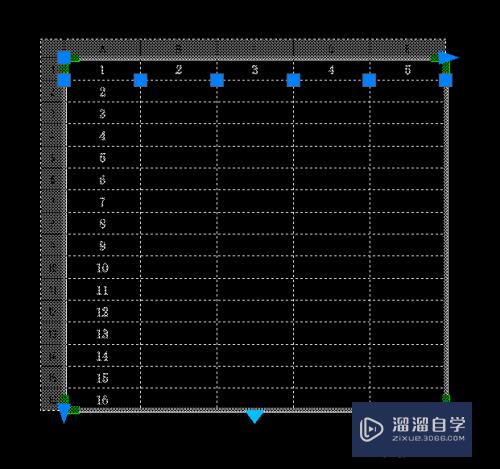
注意/提示
好了,本次关于“CAD插入外链Excel表格怎么编辑修改?”的全部内容就分享到这里啦,希望小溜分享的内容能够帮助到大家。想要更深入的了解“Excel”可以点击免费试听课程溜溜自学网的课程,全面了解软件的操作。
相关文章
距结束 04 天 15 : 27 : 29
距结束 00 天 03 : 27 : 29
首页






