CAD怎么新建中心线图层?
溜溜自学 室内设计 2023-04-10 浏览:589
大家好,我是小溜,CAD是一款非常精密的软件,在制作钢结构或者土建等领域上,都会需要使用到CAD,大量的工具方便我们制图。使用CAD进行绘图时,常会需要使用到图层,那么CAD怎么新建中心线图层?小溜这就来和大家介绍一下。
工具/软件
硬件型号:雷神(ThundeRobot)911Zero
系统版本:Windows7
所需软件:CAD 2018
方法/步骤
第1步
点击图层特性工具,效果如下:

第2步
弹出图层特性面板,点击新建图层。效果如下:
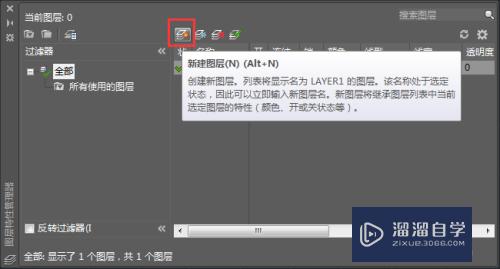
第3步
输入中心线,确定。
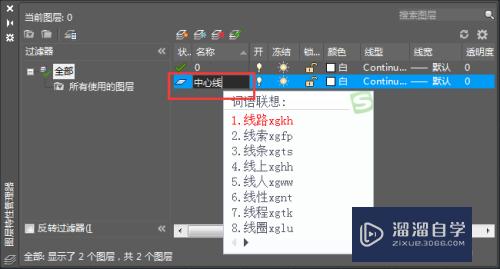
第4步
点击颜色,设置红色。效果如下:
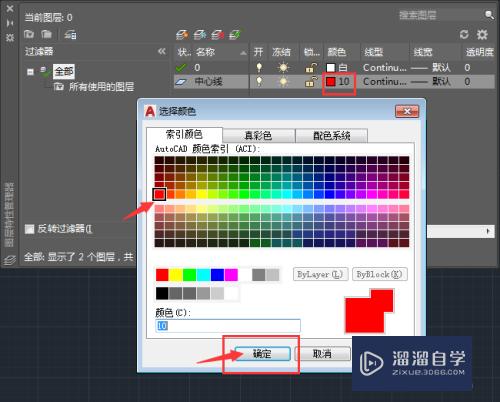
第5步
点击线型,点击加载。
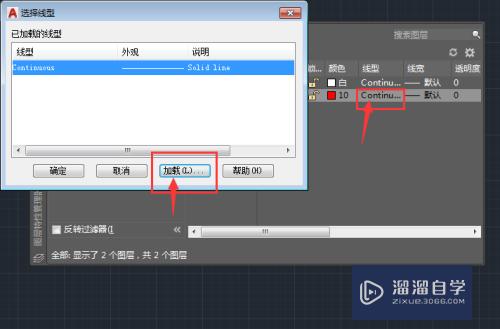
第6步
选择虚线,设置要的虚线。效果如下:
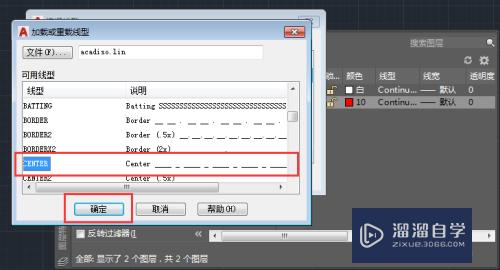
第7步
再选择加载的虚线,点击确定。
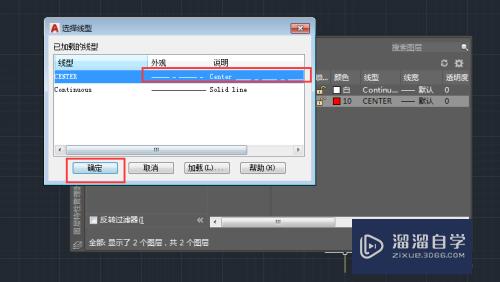
第8步
设置中心线图层后,就可以绘制红色的中心线。效果如下:

注意/提示
好了,本次关于“CAD怎么新建中心线图层?”的全部内容就分享到这里啦,希望小溜分享的内容能够帮助到大家。想要更深入的了解“CAD”可以点击免费试听课程溜溜自学网的课程,全面了解软件的操作。
相关文章
距结束 06 天 13 : 09 : 19
距结束 00 天 01 : 09 : 19
首页








